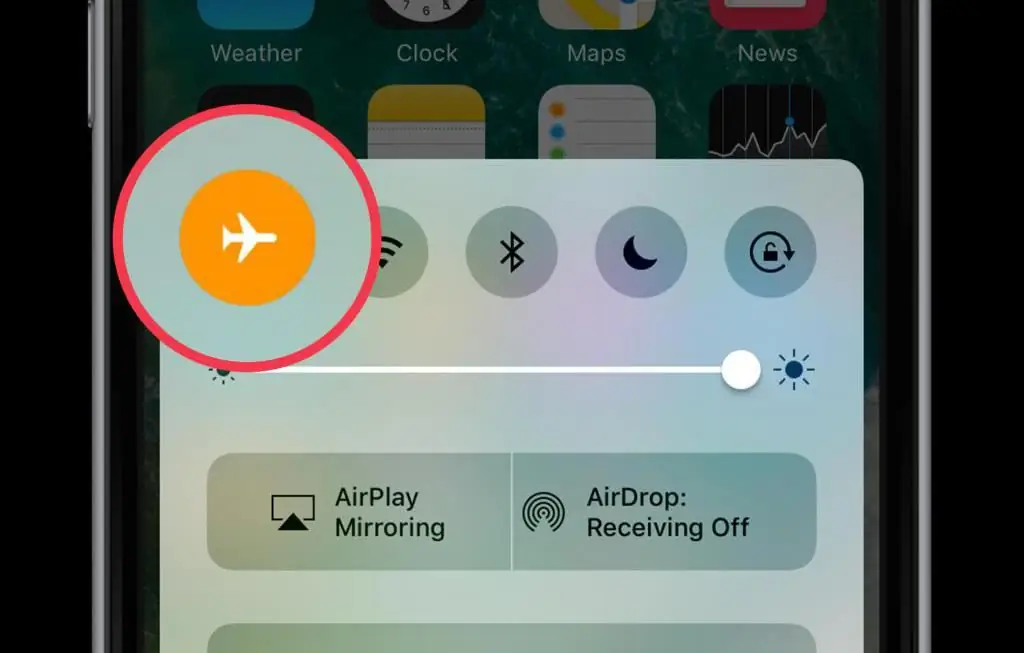Nogle gange sker det, at computeren kategorisk nægter at skrive nogen data til USB-drevet og viser en meddelelse om, at disken er skrivebeskyttet. Dette er selvfølgelig ubehageligt. Derfor skal du vide, hvordan du fjerner beskyttelsen fra et flashdrev, så du kan skrive forskellige oplysninger til det. Det skal straks bemærkes, at der er flere måder at håndtere dette problem på. Men årsagerne til en sådan fejl er forskellige. Derfor skal du først identificere årsagen til problemet og derefter fortsætte med at løse det. I mellemtiden vil vi liste mulighederne for at løse problemet.

Handler med den mekaniske kontakt
Faktum er, at flashdrev kan have mekaniske kontakter, der aktiverer skriveforbudstilstanden. I tilfælde af USB-drev er alt enklere, da der ikke er ret mange sådanne modeller. De mødes dog. Derfor kan du i nogle tilfælde fjerne skrivebeskyttelsen fra et USB-flashdrev ved blot at flytte kontakten til en anden position. Imidlertidder er også situationer, hvor kontakten simpelthen er brudt og fysisk ikke kan flytte til en anden position. I dette tilfælde bliver du nødt til at skille drevet ad eller (højst sandsynligt) udskifte det med et nyt.

Mekanisk kontakt i microSD
Standard microSD-flashdrev har alle uden undtagelse sådan en switch. Derfor er der oftest problemer med at skrive til disse drev forbundet med switchen. Det vil være nok at flytte skyderen til en anden position - og alt vil fungere. Fjernelse af beskyttelse fra et flashdrev, der er blokeret på denne måde, er et par småting. Problemet er dog ikke altid i kontakten. Ellers ville dette element simpelthen ikke eksistere. Nu er det tid til at se på andre måder at fjerne skrivebeskyttelse på. Nogle af dem er komplekse, andre er enklere. Men selv en nybegynder vil finde ud af det med en god instruktion.

Kun-drev-filsystem
Dette sker også ofte. Sandsynligvis, under den forrige skrivning til dette drev, satte nogen drevets egenskaber til skrivebeskyttet. Nu er det naturligvis umuligt at skrive noget på den. Det viste sig at være et beskyttet flashdrev. Fjernelse af beskyttelsen i dette tilfælde er også ret simpelt. Du skal blot have en computer med Windows-operativsystemet ombord. Selvom en pc med "Linux" også er velegnet. Overvej dog muligheden med en computer, der kører Microsoft OS.

Opsætning af nye attributter
Åbn "Denne computer", efter at du har sat flashdrevet i den relevante port. Højreklik derefter på navnet på drevet og vælg "Egenskaber" fra rullemenuen. Drevets egenskaber vises i det første vindue. Fjern markeringen i feltet "Skrivebeskyttet", klik på "Anvend" og "OK". Derefter skulle flashdrevet fungere fint. På samme måde kan du fjerne beskyttelsen fra et mikro-flashdrev. Selvfølgelig, hvis problemet netop ligger i dette.
Der er noget g alt med indstillingerne i Windows
Hvis alt er fint på en anden computer, men dit flashdrev nægter at fungere norm alt, betyder det, at der er skrivebeskyttelse på drevet. Derfor kopieres ingen filer til en flytbar disk. Hvordan fjerner man beskyttelse fra et flashdrev i dette tilfælde? Der er en måde, omend en usædvanlig. For at gøre dette skal du henvise til operativsystemets registreringsdatabasen. Alt, hvad der på en eller anden måde påvirker dens ydeevne, bliver optaget der. Og der kan du redigere det. Start først Kør-komponenten ved hjælp af Win + R-tastaturgenvejen. Skriv "regedit" på kommandolinjen, og klik på OK. Registreringseditoren starter. Vi har brug for ham.

Arbejde med Windows-registreringsdatabasen
Gå nu til stien "HKEY_LOCAL_MACHINE / SYSTEM / CurrentControlSet / Control / StorageDevicePolicies". I afsnittet StorageDevicePolicies vil der være en nøgle (DWORD) med navnetWriteProtect. Du skal åbne den. Værdien "1" vil blive sat der. Det er grunden til, at systemet nægter at skrive data til en flytbar disk. Hvordan fjernes beskyttelsen af et USB-flashdrev? Det er meget enkelt: skriv i tasten i stedet for "1" tallet "0", hvilket betyder "Nej". Derefter skal du genstarte din computer eller bærbare computer. Så snart OS er færdig med at indlæse, kan du prøve igen at skrive noget til drevet. Alt burde fungere. Men hvis det ikke lykkedes, så ligger problemet et andet sted.
Det er værd at bemærke, at arbejdet med operativsystemets registreringsdatabase skal udføres med en vis grad af forsigtighed. Af uvidenhed kan du gøre noget, som systemet slet ikke vil starte. Så vil problemer med Windows også blive tilføjet problemerne med flashdrevet. Du bliver nødt til at geninstallere operativsystemet fuldstændigt. Og dette tager meget tid. Ja, og det er ikke så nemt, som det ser ud til. Derfor skal alt gøres med ekstrem forsigtighed.

Arbejde med styresystemets kommandolinje
Denne mulighed er noget anderledes end den forrige. Faktum er, at det ikke er registreringsdatabasen, der bruges her, men systemværktøjet DiskPart, som giver dig mulighed for at udføre lav-niveau konfiguration af partitioner, harddiske og drev. Denne metode er lidt mere kompliceret, men den vil med garanti fjerne beskyttelsen fra flashdrevet, hvis problemet med drevet skyldes en softwarefejl. Så vi starter "Kør"-komponenten ved at bruge "Win + R"-tasterne og tilføjer "cmd" i linjen. Vi trykker på "OK". Det er vigtigt at huske, at løbkonsollen skal udelukkende køres som administrator. Ellers kommer der ikke noget ud af det.
I kommandolinjen skal du først skrive "DiskPart" og trykke på "Enter". Denne handling starter et konsoldiskværktøj. Indtast derefter "list disk". En liste over tilgængelige diske i operativsystemet vises. Drevet skal være mærket "Disk 3". Men der kan være et andet nummer. Det vigtigste er at huske det. Nu skal du indtaste kommandoen "disk clear ReadOnly" og trykke på "Enter". Denne handling fjerner alle mulige attributter fra flashdrevet, der kun kan forstyrre normal optagelse til drevet. Luk kommandolinjen, og genstart computeren.

Problem med flashdrevets filsystemformat
Ofte bliver det umuligt at skrive til drevet på grund af beskadigelse af flashdrevets filsystem. Derfor kommer der en meddelelse om, at disken er beskyttet. Hvordan fjerner man beskyttelse fra et flashdrev i dette tilfælde? Desværre hjælper intet andet end formatering her. Men dette vil ødelægge alle de data, der er på drevet. Derfor kan det varmt anbefales at lave en sikkerhedskopi af dem. Og først efter det kan du begynde at formatere. Denne proces kan udføres på alle operativsystemer. Windows, Linux og MacOS vil nemt klare denne opgave. Men sandsynligvis vil kun "MacOS" have et problem med formatering i NTFS. Dette er dog ikke kritisk. Lad os analysere formateringen ved at bruge Windows OS som eksempel.
Producerformatering
Start "Denne computer" eller "Windows Stifinder" (afhængigt af OS-versionen), og se efter drevet. Du skal højreklikke på den og vælge "Format" fra menuen, der vises. Vælg derefter formateringsindstillingerne i det vindue, der vises. Det er bedre at fjerne markeringen i punktet "Hurtig format", da dette er en meget overfladisk proces, og det vil ikke løse problemet. Efter alt dette skal du klikke på knappen "OK". Formateringsprocessen begynder, hvilket kan tage ret lang tid (afhængigt af størrelsen på drevet). Efter formatering skal du prøve at skrive nogle oplysninger til USB-flashdrevet. Hvis det ikke lykkedes, bliver du nødt til at lede efter en anden måde at fjerne beskyttelsen fra flashdrevet på.
Tjekker drevet for virus
Mærkeligt nok er viruss handlinger det mest almindelige problem. De kan forstyrre skrivning af data til et USB-flashdrev. I dette tilfælde er det muligt at fjerne beskyttelsen fra flytbare medier, men det er ikke sikkert, at alle filer på det forbliver sikre og sunde, da antivirusproduktet helt sikkert vil slette inficerede objekter. Men det er bedre på den måde end ingenting. Så højreklik på navnet på drevet i "Explorer" i operativsystemet og vælg "Check for viruses …" i rullemenuen. Det almindelige antivirusprogram starter med det samme, og en dyb scanning af drevet begynder. Alle opdagede trusler vil straks blive elimineret eller sat i karantæne (afhængigt af antivirus). Derefter skal du fjerne USB-flashdrevet og derefter genindsætte det i porten ogprøv at skrive noget om det. Hvis det virker, er problemet løst.
Søger efter ledig plads
Uanset hvor ban alt det lyder, men meget ofte er der simpelthen ikke plads nok til at optage på drevet. Og brugeren kan simpelthen miste dette faktum af syne. Hvordan fjerner man skrivebeskyttelse på et mikro-flashdrev i dette tilfælde? Ja, meget simpelt. Gå først til "Windows Stifinder" og se efter drevet der. Højreklik på den og vælg egenskaber. Et diagram vises straks med forholdet mellem ledig plads og optaget plads. Hvis det er klart, at der ikke er ledig plads, så er dette årsagen til umuligheden af at optage. Løsningen er enkel: du skal slette unødvendige filer fra flashdrevet. Eller endnu bedre, ryd det helt op. Først da vil det være muligt at skrive noget til dette drev.
Brug af specialiserede hjælpeprogrammer
Producenter af USB-drev leverer ofte medfølgende et flashdrev programmer til at konfigurere dem. Forsøm dem ikke. Disse hjælpeprogrammer er "skærpet" specifikt til flashdrev fra specifikke producenter og kan styre dem på hardwareniveau. Virksomheder som Transcend, Sony, Kingston og andre mærker leverer ofte softwareprodukter til deres produkter. Du kan sige dette: hvis de ikke allerede kan klare problemet, så hjælper intet andet. Det eneste, der er tilbage, er at købe et nyt drev.
Konklusion
Så vi har overvejet spørgsmålet om, hvordan man fjerner beskyttelse fra et flashdrev. Det første skridt er at finde ud af, hvorfor filerne nægter at blive skrevet til drevet. Hvis dette ikke er muligt, så gå til"metode til videnskabelig poke" og sorter gennem alle ovenstående metoder. En af dem vil helt sikkert hjælpe. Men hvis dette ikke skete, gik den mekaniske kontakt i drevet virkelig i stykker. Det er ikke værd at reparere flashdrevet selv, fordi du helt kan miste det. Det er bedre at give kyndige mennesker. Det er endnu nemmere at købe en ny. Alligevel vil den gamle sans ikke længere være det. Men fortvivl ikke. I 80% af tilfældene har problemet med at skrive filer til drevet rene softwarerødder. Og du kan også løse det ved hjælp af programmer eller styresystemets muligheder. Det vigtigste er at gøre alt i henhold til instruktionerne.