Hvis du har en tablet, skal den være forbundet til internettet. Ellers går betydningen af at bruge en sådan enhed tabt. Let vægt og små dimensioner gør tabletten bærbar over enhver afstand, begrænsningen i brug er kun i batteriopladningen. Når der ikke er nogen mulighed for komfortabelt at se film eller spille spil, mens du rejser, vil internettet komme til undsætning. Derudover åbner bare det at flytte rundt i byen op for store muligheder - at se aktuelle begivenheder, lave aftaler og kommunikere på sociale netværk.
Forbindelsesmetoder
Tabletten kan forbindes til internettet på mindst fire måder uden brug af yderligere enheder. Og med køb af de nødvendige adaptere og installation af tredjepartssoftware kan du endda komme ind på netværket via et internetkabel.
Du kan få adgang til internettet via din tablet på følgende måder:
- via Wi-Fi;
- gennem adgangspunkter;
- via Bluetooth;
- brug af et 3G/4G-modem;
- via USB;
- Ethernet-kabelforbindelse.
Via Wi-Fi-router
En af de mest almindelige måder at oprette forbindelse til netværket på er gennem "Wi-Fi".

Dette kan være et privat eller offentligt hotspot. Fordelene ved at oprette forbindelse til "Wi-Fi" fra forskellige virksomheder er, at det er gratis. Mobilitet er dog udelukket - uden for den tilladte distributionsradius er internettet afbrudt.
Hvordan forbinder man en tablet til internettet via wifi og sikrer konstant adgang? Vejen ud kan være brugen af mobilt internet på en smartphone. Ved at aktivere hotspottet på telefonen, og hvis begge enheder er i nærheden, vil signalet ikke blive afbrudt.
Brugeren finder navnet på forbindelsen, indtaster den relevante nøgle, hvis dataene matcher - kan bruge internettet. Før du tilslutter tabletten til internettet, skal du afklare denne mulighed. Ofte er distributionen af "Wi-Fi" begrænset til tredjeparter. Der er mange måder at gøre dette på:
- sortér efter IP- og MAC-adresse;
- Indstil grænse for forbindelsessession - Internettet opretter ikke forbindelse, når antallet af forbindelser overstiger den angivne værdi;
- tilslut udelukkende med WPS-knappen - forenklet brugeridentifikation uden adgangskode.
Via laptop
Ofte bruges en tablet som en ekstra enhed til arbejdet. Dette er med til at adskille opgaver og dermed øge produktiviteten. Derudover falder antallet af kørende processer, hhv. arbejdsbyrden på den arbejdende computer falder. At arbejde på en tablet via internettet frabærbar computer, skal du oprette et hotspot på enheden.
Instruktioner i, hvordan du forbinder din tablet til internettet på en computer med Windows-operativsystem:
- Klik på "Netværkscenter"-ikonet i nederste højre hjørne.
- I vinduet, der vises, skal du vælge "Opsætning af en ny forbindelse".
- Ved at klikke på det, dukker et nyt vindue op, hvor du skal vælge "Opsætning af et computer-til-computer trådløst netværk". Det er vigtigt ikke at forveksle det med det sædvanlige her, for i dette tilfælde vil brugeren oprette en ny forbindelse, men ikke et distributionspunkt.
- Når et nyt skærmbillede vises, skal du klikke på knappen "Næste".
- Nu oprettes det trådløse netværk direkte. Der er tre felter her: navn, sikkerhedstype, nøgle.
- Det ønskede navn er angivet i feltet "Netværksnavn".
- Standardsikkerhedstypen er indstillet til WPA2. Det giver forbindelse gennem en adgangskode. Du kan også vælge WPS-krypteringstypen, og dermed fjerne adgangskodeforbindelsen, og kun bruge knappen på routeren til autentificering. Nogle routermodeller tilbyder en kombination af disse metoder.
- Nu skal du markere afkrydsningsfeltet "Gem indstillinger", klik på knappen "Næste".
Via en anden tablet
Forbindelse kan oprettes via en anden tablet eller mobilenhed. Fordelen ved metoden er, at den øger portabiliteten. Instruktionen er nyttig, når brugeren vil bruge tabletten på farten og tage internettet fra mobilen.

Oprettelse af et hotspot på en mobil er praktisk t alt det samme, som det gøres på en bærbar computer. Vejledning i, hvordan du forbinder tabletten til internettet på "Android":
- Vælg "Opret hotspot" i netværksindstillingerne.
- Indtast netværksnavnet, forbindelsesnøgle.
- Indstiller krypteringsmetoden.
Hvordan forbinder jeg internettet fra en tablet til en computer? Instruktionerne ligner hinanden, kun nu er der konfigureret et adgangspunkt på tabletten, og computeren modtager et signal.
3G-modem
Tilslutning til et modem er en af de mest almindelige metoder til at få adgang til netværket. Det kræver ikke installation af tredjepartsapplikationer, yderligere indstillinger.

Alt hvad du behøver er inkluderet lige efter købet. Trinnene er beskrevet i instruktionerne om, hvordan du tilslutter tabletten til internettet:
- Først skal du sikre dig, at du har den rigtige usb-port. I sjældne tilfælde er det forkerte stik placeret på tabletten, og du skal bruge en speciel adapter.
- Hvis tabletten ikke reagerede på nogen måde efter at have tilsluttet modemmet, skal du prøve at installere driverne. Du skal også installere et program for at styre modemmet.
- Brugeren skal konfigurere modemmet som beskrevet i instruktionerne. Dette gøres gennem den relevante app.
Men hvad hvis enheden stadig er uden internet? Tabletten er tilsluttet, men der er ikke noget internet? Så bør du prøve at genstarte din enhed.
Via USB
Dettemåden at forbinde internettet på via en tablet involverer brugen af yderligere applikationer samt et USB-kabel.

Metoden er nyttig i tilfælde, hvor du skal oprette forbindelse til internettet fra en computer, men der er ingen mulighed for at distribuere Wi-Fi.
- Først skal du installere programmer såsom ADB, USB Tunnel og AndroidTool.
- Aktiver USB-fejlretning på din tablet.
- På computeren, i Tjenester og øvelser, skal du kontrollere status for routing og fjernadgang.
- Når du har tilsluttet tabletten til computeren, skal du køre Android som administrator og opdatere listen over tilgængelige enheder.
- Tryk på forbindelsesknappen, efter at du har valgt enheden.
Når processen er fuldført, kan du oprette forbindelse.
Ethernet
Når du har brug for det hurtigste internet, skal du oprette forbindelse direkte.

Hvordan forbinder man en tablet til internettet via en computer via kabel? For at gøre dette skal du bruge en adapter, de nødvendige drivere. En af de anbefalede USB-adaptere er RJ45. Det er det, chauffører er til for. Sammen med installationspakken kan du finde brugsanvisninger. Efter at have gennemført de trin, der er beskrevet i instruktionerne, vil adapteren fungere, det vil være muligt at oprette forbindelse til netværket direkte.
Konklusion
Den nemmeste måde at oprette forbindelse til internettet på er via Wi-Fi, 3G-modem.
3G-forbindelse mister allerede sin relevans, da der er 4G, som er meget hurtigere end den tidligere version. 3G netværkgive en maksimal hastighed på 3,6 Mbps, og under kørslen reduceres hastigheden markant. Det blev konstateret, at abonnenter, der ikke bevægede sig hurtigere end 3 km/t, havde en forbindelseshastighed på 384 kbps. Faste objekter var i stand til at transmittere trafik med en hastighed på 2048 kbps.
4G-netværket giver trafikhastigheder på op til 1 Gigabit/s for stationære objekter og op til 100 Mbit/s for brugere på farten.
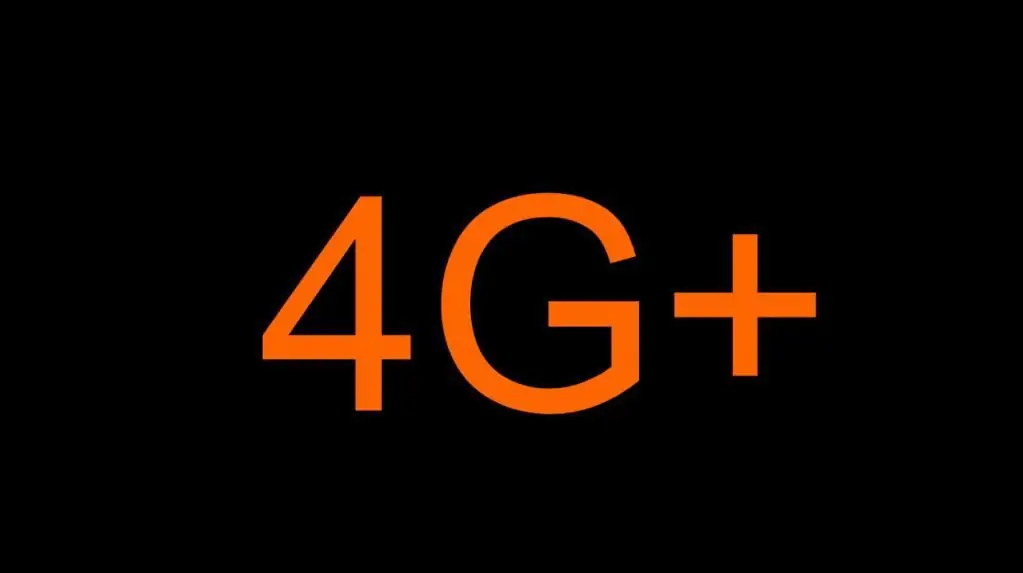
Femte generation af 5G skulle give høj gennemstrømning sammenlignet med 4G-teknologier. De lover, at under forholdene i en storby (10 tusinde mennesker og mere) vil overførselshastigheden være 100 Mbps, og i en gruppe mennesker op til 50 personer - 1 Gbps på samme tid.
Hastighed gennem Wi-Fi varierer afhængigt af den anvendte udbyderpakke. Hvis routeren understøtter IEEE 802.11ac-standarden, kan overførselshastigheden nå flere Gbps. 802.11n giver hastigheder op til 600 Mbps, mens 802.11g giver hastigheder op til 54 Mbps.






