Nogle gange spørger brugere om, hvordan man optager iPhone-skærm på video. Der er flere metoder til at hjælpe dig med at fuldføre denne proces. Det mest interessante er, at i iOS 11 kan alle optage fra selve telefonen. Derfor er der ikke behov for tredjepartsprogrammer. Andre muligheder, der overvejes, vil være for dem, der ikke kan installere sådan software på deres iPhone. Deres essens ligger i brugen af en pc, som gadgetten er tilsluttet.
Hvordan optager jeg iPhone-skærm på video?
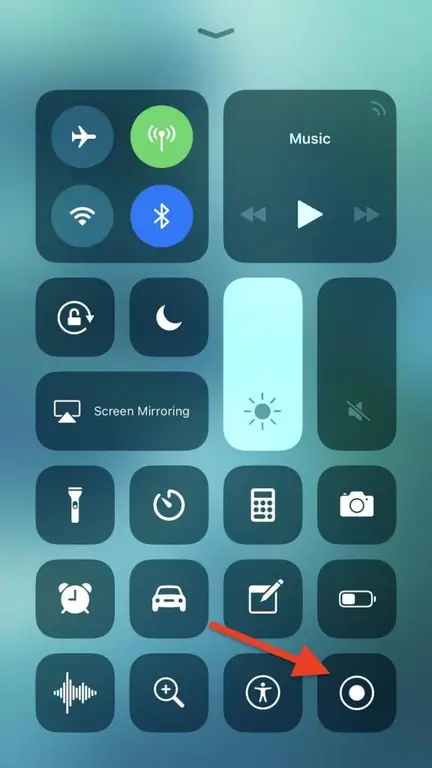
Version 11-ejere kan glæde sig, fordi de ikke behøver at genere at bruge andre muligheder. Til proceduren er det kun nødvendigt med selve iPhonen, i hvis indstillinger der er denne funktion.
For at aktivere det og forstå, hvordan du optager, hvad der sker på iPhone-skærmen, skal du følge de grundlæggende trin:
- BFørst og fremmest går brugeren ind i enhedsindstillingerne, hvor han leder efter inskriptionen "Kontrolcenter".
- Besøg derefter afsnittet "Tilpas kontrolelementer".
- Der finder vi allerede "Flere kontroller" i slutningen af listen, hvor funktionen "Skærmoptager" allerede vil være placeret. Klik på plustegnet ved siden af inskriptionen.
- Når brugeren vender tilbage til skrivebordet, skal de hente menuen frem ved at trække i bunden af skærmen. Optagefunktionen vil allerede være der.
Resultat af procedure
For at aktivere processen skal du klikke på den relevante knap. Selve skærmoptagelsen starter, men det sker uden lyd. Hvis der er behov for lyd, kan den aktiveres ved at kalde en ekstra menu ved at trykke længe på optageknappen.
Når optagelsen er slut, skal du stoppe den ved at trykke på ikonet igen. Den færdige fil gemmes automatisk i "Foto". Sådan optager du iPhone-skærmen på selve telefonen. Proceduren er meget enkel og tilgængelig for enhver ejer af version 11 og nyere.
PC-optagelse
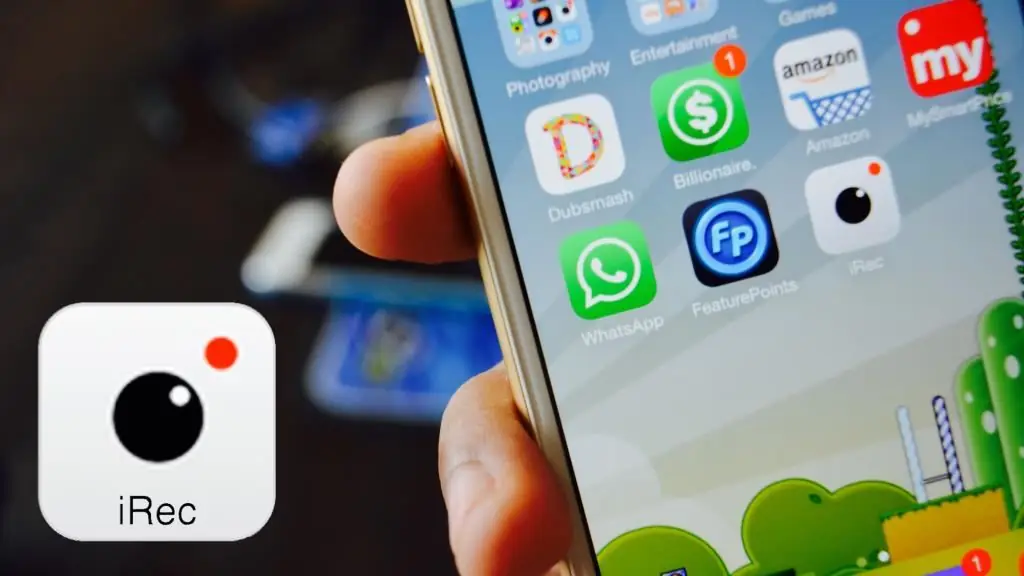
Før du optager en video fra iPhone-skærmen, skal du sikre dig, at gadgetten og pc'en er forbundet til det samme Wi-Fi-netværk.
Hvis det blev nødvendigt at bruge denne metode, så skal du desuden downloade en speciel applikation, der kan give dig mulighed for at udsende via AirPlay. Det kan søges online på den officielle hjemmeside.
Der er en dokumenteret nytteLonelyScreen AirPlay Receiver, som skal downloades fra den officielle hjemmeside og derefter installeres efter instruktionerne. Det er effektivt til at gøre processen bekvem og hurtig.
Grundlæggende trin til, hvordan man optager iPhone-skærm:
- Først skal du aktivere LonelyScreen AirPlay Receiver-programmet.
- Derefter skal du på selve gadgetten gå til "Kontrolcenter" og aktivere skærmrotationsfunktionen.
- Der vises en liste med alle tilgængelige enheder, der kan udsende. Skal klikke på LonelyScreen.
- Enhedens skærm vises på skærmen i programvinduet.
Når alt er sat op, er det allerede muligt at optage skærmen direkte. Det opstår på grund af de programmer, der er gemt på Windows (10). Hvis der ikke er nogen, skal de downloades fra internettet.
QuickTime på MacOS

For Mac-ejere vil proceduren være anderledes. Optagelsen foregår takket være applikationen QuickTime Player, som er indbygget i enheden.
- Til at begynde med slutter vi selve telefonen til enheden ved hjælp af et kabel. Synkroniserer gadgets.
- Start selve programmet på Mac. Når den åbner, leder vi i menuen efter sektionen "Filer" og derefter "Ny videooptagelse".
- Du begynder automatisk at optage fra din enheds kamera. Dette kan ændres ved at klikke på pilen ved siden af optagetasten. Vælg derefter iPhone. Optagelsen vil allerede blive udført fra telefonens skærm. Lyd kanslå dig ned i samme sektion.
- Før du starter, skal du trykke på knappen "Optag", når optagelsen er afsluttet, skal du klikke på knappen "Stop".
Når proceduren er overstået, kan den færdige fil gemmes på din telefon, hvis du klikker på "Filer" og "Gem" i hovedmenuen.






