Denne artikel vil diskutere, hvordan du installerer den seneste version af operativsystemet på din tablet. Lad os finde ud af, hvordan man installerer en ny iOS, er det det værd, og hvilke problemer der kan opstå under installationen af opdateringen.
Er det værd at opdatere iPad'en
Før du starter opgraderingsprocessen, bør du finde ud af, om du overhovedet har brug for at installere en nyere version af operativsystemet. Svaret på dette spørgsmål afhænger af flere faktorer, den vigtigste er enhedsmodellen.
Hvis du har en ældre iPad-model udgivet før 2013 (iPad, iPad 2, iPad mini, The New iPad og iPad 4), så bør du undlade at installere opdateringen. Disse tablets er teknisk forældede og understøtter ikke opdateret software. Det viser sig, at du kan opdatere den gamle iPad til iOS 9, men du vil ikke være i stand til at sætte noget nyere. På grund af disse begrænsninger kan den ikke give problemfri drift. Derfor bør du, inden du opdaterer din iPad mini eller anden gammel tablet, overveje, om du har brug for alle de funktioner, der tilbydes i mere moderne firmware.
Hvis du har en 2013 eller tidligere iPad-model (iPad Air, iPad mini2, iPad Pro og nyere), kan du trygt downloade opdateringen. 2018 Apple-styresystemet fungerer glimrende selv på gamle gadgets, hvilket betyder, at der ikke vil være nogen problemer efter opdateringen, og du kan roligt fortsætte til instruktionerne.

Hvad skal man gøre før opgradering
Før du opdaterer din iPad, skal du forberede den til denne procedure. Det består i at løse to problemer: at rense systemet for skrald og gemme vigtige data. Den første er ret nem at løse. Du skal gennemgå listen over applikationer og fjerne alt unødvendigt. Det er også værd at slippe af med unødvendige billeder og downloadede sange. Alle data, der flyttes fra en version af iOS til en anden, kan forstyrre tablettens normale drift.
Den anden opgave løses ved at gemme en sikkerhedskopi af data i skyen eller på en computer. Dernæst vil vi diskutere, hvordan man gør dette.
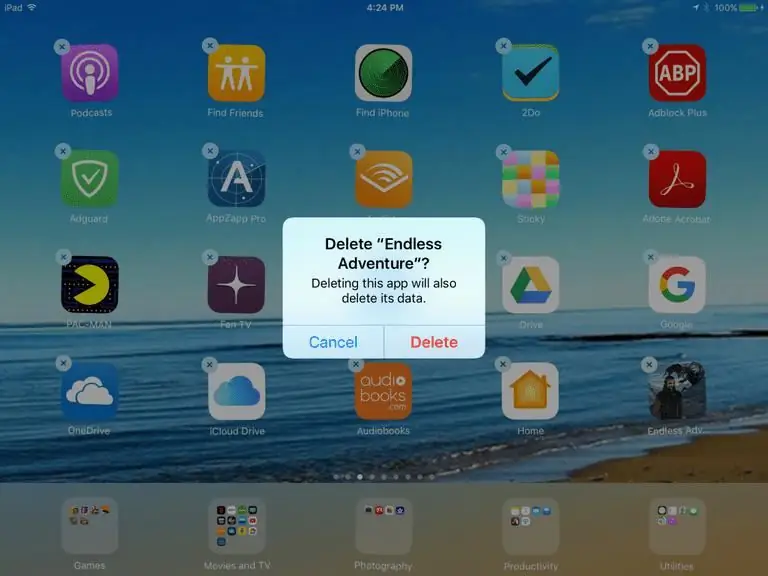
Sådan sikkerhedskopieres dine data
Backup er alle data, der er gemt på enheden. Blandt dem er applikationer, musik, fotos og alt det andet, som vi er så bange for at miste. iOS har en indbygget datasikkerhedskopieringsfunktion, der beskytter brugerne mod potentielt tab. For at slå det til skal du bruge:
- Gå til enhedsindstillinger.
- Åbn den første fane (øverst på skærmen med dit billede eller din avatar).
- Vælg underpunkt iCloud.
- Rul ned på listen over muligheder for at "Backup".
- Skal tændes.
Derefter kopierer tabletten regelmæssigt dine data tilonlinelager, hvorfra de altid kan downloades, hvis der opstår en fejl under opdateringsprocessen, og dataene går tabt.
Hvis du ikke har adgang til internettet direkte på din iPad, eller du bare vil gemme alle dine oplysninger på din computer, kan du gøre følgende:
- Installer iTunes på din computer.
- Tilslut tabletten til en computer eller bærbar computer.
- Åbn iTunes.
- Et ikon fra iPad'en vises øverst i programgrænsefladen, du skal klikke på det.
- Markér afkrydsningsfeltet ud for "Denne pc".
- Klik derefter på knappen "Sikkerhedskopiér nu".

Installation af en trådløs opdatering
Så vi rensede systemet, lavede en sikkerhedskopi. Nu er det tid til at finde ud af, hvordan du opdaterer din iPad. Den nemmeste måde at installere ny firmware på er at downloade den fra Apple-serveren direkte til enheden. Denne metode kaldes en over-the-air opdatering, fordi der ikke skal tilsluttes ledninger. Alt hvad du behøver er en fungerende Wi-Fi i nærheden.
iOS er designet på en sådan måde, at det selv kan downloade og installere opdateringer. Det eneste, der kræves af brugeren, er at acceptere download og indtaste deres adgangskode. For at starte processen med at søge efter nye versioner af systemet, skal du bruge:
- Gå til enhedsindstillinger.
- Åbn fanen Generelt.
- Vælg "Softwareopdatering".
- Vent, indtil du bliver bedt om at installere en ny version af iOS.
- Tryk på knappen "Installer".
- Acceptér vilkårene og betingelserne.
Alt. Derefter genstarter tabletten og installerer firmwaren.
Det er værd at bemærke, at det er bedst at holde din iPad tilsluttet under opdateringen.
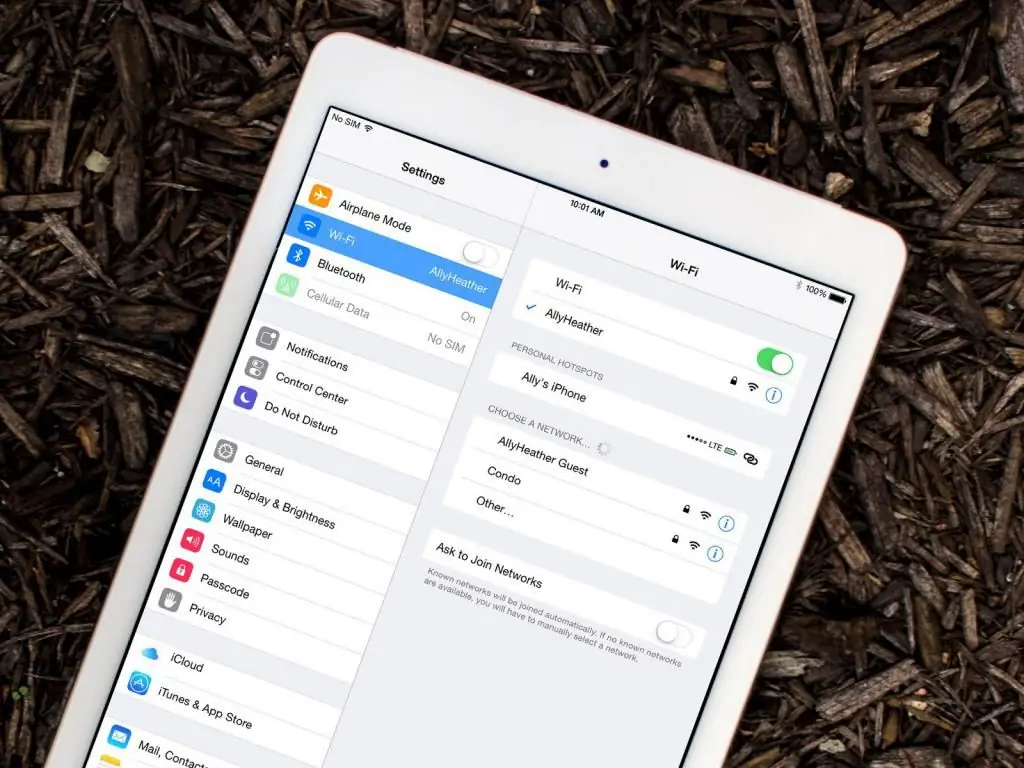
Installation af opdateringer via iTunes
Hvis der ikke er noget trådløst netværk i nærheden, eller du bare vil fremskynde processen, kan du opdatere din iPad via din computer. For at gøre dette har vi brug for iTunes-applikationen og et USB-til-lyskabel (medfølger tabletten). Så for at komme i gang:
- Tilslut tabletten til en computer eller bærbar computer.
- Åbn iTunes.
- Et ikon fra iPad'en vises øverst i programgrænsefladen, du skal klikke på det.
- Så skal du klikke på knappen "Søg efter opdateringer".
- Hvis opdateringer er tilgængelige, skal du klikke på punktet "Installer".
- Derefter vises vilkår og betingelser på skærmen, som du skal acceptere.
- Til sidst skal du blot indtaste din adgangskode på tabletten for at låse den op.
Derefter må du ikke afbryde tabletten fra computeren, da dette kan føre til alvorlige fejl.

Mulige problemer
Hvordan opdaterer du iPad, ved du nu, men hvad nu hvis noget gik g alt? Selvom Apple-enheder er berømte for deres pålidelighed, kan der opstå en eller anden form for problemer selv med dem. Især under opdateringen.
- For det første er det værd at præcisere på forhånd, at en bestemt version af operativsystemet er tilgængelig for hver tablet. Det vil sige, at det ikke vil være muligt at opdatere iPad til iOS 10,hvis den kun understøtter iOS 9. Du kan heller ikke installere iOS 11, hvis tabletten understøtter iOS 12. Installer altid den seneste tilgængelige firmware.
- For det andet, hvis opdateringen mislykkes, bliver du nødt til at gendanne iPad'en i DFU-tilstand. Dette er en speciel tilstand, hvormed du kan genoplive enhver Apple-enhed, der er holdt op med at fungere på grund af en softwarefejl. For at sætte iPad'en i DFU-tilstand skal du holde tænd/sluk-knappen og startknappen nede i 10 sekunder og derefter slutte tabletten til en computer, der kører iTunes. Applikationen vil tilbyde at gendanne systemet.
- For det tredje kan den nye firmware føre til et fald i enhedens ydeevne. Dette sker ret ofte. Svage processorer og begrænset hukommelse i ældre iPads fører til hakken. Apps tager længere tid at åbne, websteder indlæses langsommere og så videre. Desuden vrimler moderne systemer altid med komplekse funktioner og innovationer, der ikke kun kan påvirke ydeevnen, men også autonomien.
- For det fjerde er det nok bedre at skille sig af med dine data. Mange års erfaring viser, at en iPad sat op med en backup yder dårligere end en ny. Derfor, hvis stabilitet er vigtigt, så er det bedre at ofre de akkumulerede data og genindlæse dem på en "ren" tablet.






