Alle Apple-enheder er kendetegnet ved deres bekvemmelighed og intuitive grænseflade, men hvis du for nylig er blevet ejer af en iPhone, har du muligvis stadig nogle spørgsmål om brugen af den. Et af de mulige spørgsmål: hvordan uploader man billeder til iPhone, og hvordan man også gemmer billeder taget på iPhone på din computer? Det er meget enkelt!

Sådan gemmer du billeder fra iPhone via USB
Lad os starte med dette spørgsmål, fordi svaret på det er meget enkelt. For at gemme de billeder, du tager, skal du blot tilslutte din iPhone til din computer med det USB-kabel, der fulgte med din telefon. Første gang du opretter forbindelse til din computer, installeres alle nødvendige drivere automatisk. Yderligere vil operativsystemet, uanset om det er Windows eller Mac OS, registrere din enhed som en flytbar disk, det vil sige som et almindeligt flashkort. Nå, så er alt simpelt: Åbn den nye disk, der er dukket op på computeren, og se der alle de billeder, der er på din iPhone. Bemærk, at på denne måde kan du kunkopier et billede til iPhone eller en video, som du også har taget med dit kamera, der ligesom billeder er placeret på din telefon i mappen Kamerarulle. Andet indhold fra en smartphone - musik, film, dokumenter - kan ikke kopieres på denne måde!

Sådan synkroniserer du billeder til iPhone via iCloud
En meget praktisk måde, der ikke kræver nogen handling fra dig, vel, bortset fra selvfølgelig de indledende indstillinger - dette er at overføre billeder gennem Apples cloud-tjeneste - iCloud, ved at bruge "Photo Stream"-funktionen. Du kan således sende billeder både fra en iPhone til en computer og omvendt. Før du kan uploade billeder til og fra din iPhone, skal du, som nævnt ovenfor, konfigurere dine enheder i overensstemmelse hermed.
Indstilling af "Fotostream" i iPhone
Tænd denne funktion for at give din iPhone mulighed for at dele alle billeder via Photo Stream. For at gøre dette skal du gå til "Indstillinger", og der skal du finde punktet iCloud. Derefter skal du i indstillingerne "Foto" tænde for den tilsvarende kontakt. Bemærk venligst, at billeder kun vil blive uploadet til enheder med Photo Stream aktiveret, hvis der er en Wi-Fi-forbindelse.
Indstilling af "Photo Stream" i computeren
Hvis du har Windows installeret på din computer, skal du installere det gratis iCloud-program fra Apples websted for at begynde at arbejde med fotostrømmen. Download og installation af programmet bør ikke forårsage nogen vanskeligheder. Når iCloud er installeret, skal du logge ind på tjenesten med dine legitimationsoplysningerÆble. Det er vigtigt, at der indtastes samme Apple ID som på iPhone – sådan identificerer systemet dig. I programvinduet skal du markere afkrydsningsfeltet ved siden af "Fotos", og efter at have klikket på knappen "Indstillinger …" skal du angive, hvor "Fotostream" vil være placeret på computeren. I Mac OS er alt omtrent det samme. iCloud-indstillinger kan findes i computerens indstillinger, og der, ved siden af "Fotos"-elementet, skal du slå "Fotostream" til. Der er ingen mulighed for at angive en mappe på grund af det faktum, at Photo Stream downloader billeder, når du tænder iPhoto.
Nu, uanset hvilken type iPhone du har - iPhone 4, 4s eller iPhone 5 - kan de billeder, du tager på enheden, ses næsten med det samme på din computer. Hvordan uploader man billeder til iPhone? Du skal blot "træk og slip" dem til den relevante mappe på din computer (Windows) eller iPhoto-vindue (Mac OS), og de vil snart dukke op på din smartphone. Bemærk venligst, at billeder slettes fra "Fotostream" på samme måde, det vil sige, at hvis du sletter et billede på en computer, forsvinder det også på iPhone. Hvis du vil gemme det på din telefon, så kopier billedet fra mappen "My Photo Stream" til "Camera Roll". På samme måde på computeren - kopier billedet til en anden mappe, hvis du beslutter dig for at fjerne det fra "Photo Stream" på iPhone.
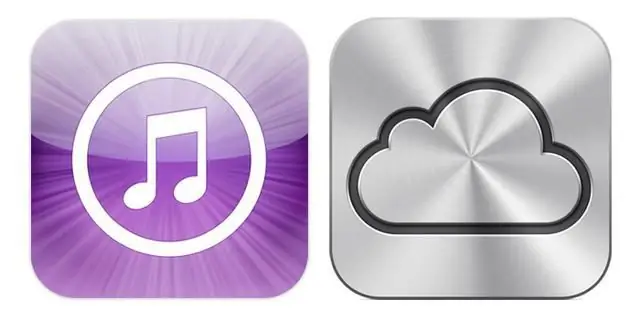
Sådan uploader du billeder til iPhone via iTunes
Og endnu en vej. Det er kun egnet til at uploade billeder fra en computer. Hvis du ikke har gjort dette før, så installer først medApples gratis iTunes-program. Dette program er et must-have-software for iPhone-ejere. Med dens hjælp kan du oprette sikkerhedskopier af enheden samt downloade forskelligt indhold til den, for eksempel bøger, billeder, musik, ringetoner, fotobaggrunde. Lad os nu bare tale om billeder. Når programmet har registreret den iPhone, der er tilsluttet computeren, vil den vise den i panelet til venstre. For at udføre eventuelle manipulationer med telefonen, er det nødvendigt at vælge den ved at trykke på venstre museknap. I den centrale del af programvinduet vil forskellige oplysninger om iPhone straks blive synlige, samt flere faner, der viser dens indhold. For at uploade et billede til din iPhone skal du gå til fanen "Fotos". Først skal du oprette en mappe på din computer, hvor du gemmer billeder for at synkronisere med din telefon. Download alt, hvad du vil se på din iPhone der. På fanen "Fotos" i iTunes skal du markere afkrydsningsfeltet ud for "Synkroniser fotos fra …" og angive den mappe, der skal synkroniseres. Aktiver om nødvendigt muligheden for at uploade videoer. Hvis det er nødvendigt, kan du vælge individuelle billeder til download fra den angivne mappe, hvis det er iPhoto på Mac OS, eller undermapper.
Når du har gennemført alle ovenstående manipulationer, skal du klikke på "Anvend" eller "Synkroniser" i nederste højre hjørne af programmet, vent til slutningen af processen, og du kan se billeder på iPhone.

Sådan uploader du billeder via internettet til iPhone
Det er muligt at downloade ethvert foto eller billede, du kan lide, fra internettet direkte til din iPhone. Billeder uploadet på denne måde vil gå til "Kamerarullen" på din telefon. For at gemme det billede, du kan lide, skal du blot åbne det i iPhone-browseren, trykke på det og holde det i et stykke tid - cirka 1 sekund. Du vil se en menu, der indeholder punkterne "Gem billede", "Kopier" og "Annuller". Når du vælger det første billede, bliver det gemt.
Ud over alt det ovenstående er der forskellige "sky"-tjenester til overførsel af filer mellem enheder ved hjælp af internettet. Men vi vil ikke overveje disse muligheder, da beskrivelserne af hver af dem er et særskilt emne.






