Alle iPhone-brugere er stødt på et problem som at fylde smartphonens hukommelse med gamle billeder og videoer. For at frigøre enhedens hukommelse og ikke miste de nødvendige filer, kan du overføre dem til din computer. Hvordan gør man det? Der er meget forskellige måder at gøre dette på. Vi vil overveje dem mere detaljeret i artiklen.
Upload billede via USB. Trinvise instruktioner

Hvordan uploader jeg billeder fra iPhone til computer via USB? Nu skal vi fortælle dig. For at overføre oplysninger ved hjælp af et USB-kabel skal du:
- Tænd først din computer.
- Tilslut din iPhone til din computer ved hjælp af et specielt USB-kabel.
- Gå til "Denne computer" på en personlig computer.
- Find en ny tilsluttet enhed ("iPhone" oftest tilsluttetenheden (disken) kaldes enhedens navn og model, såsom iPhone 5s osv.).
- Åbn en tilsluttet enhed ved at dobbeltklikke.
- Find en mappe kaldet DCIM i den (denne mappe indeholder alle de billeder, der er oprettet med den tilsluttede iPhone).
- Åbn mappen, og vælg alle de billeder, du har brug for.
- Vælg en af handlingerne: "Kopier", "Klip" eller "Flyt".
- Indsæt eller flyt de valgte fotofiler til den ønskede mappe på din computer.
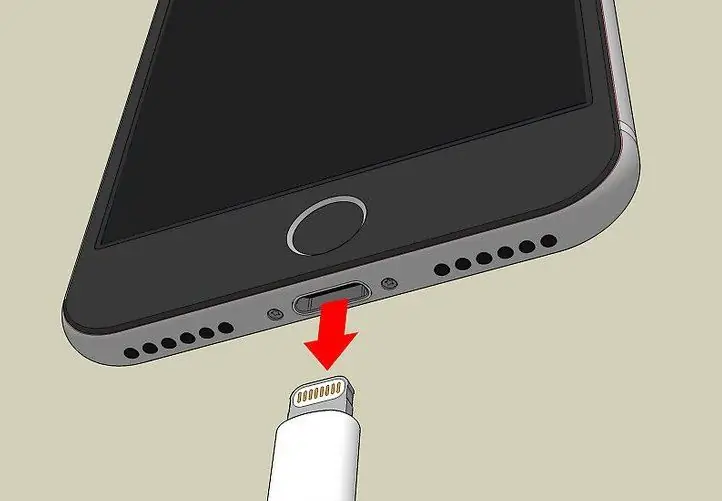
Udført. Nu kan du formatere denne mappe eller slette alle billeder fra din iPhone uden frygt for, at dataene går tabt.
Download billeder fra iPhone ved hjælp af import. Trinvise instruktioner
Hvordan downloader jeg billeder fra iPhone til computer? Windows 10-operativsystemet giver en funktion til at importere billeder og videoer fra en tilsluttet enhed. Hvordan bruger jeg denne funktion til at kopiere billeder?
Hertil skal du bruge:
- Tænd en computer, der kører Windows 10.
- Tilslut din iPhone til din computer ved hjælp af et specielt USB-kabel.
- Vent på, at computeren finder en ny tilsluttet enhed.
- Åbn "Min computer".
- Find en ny tilsluttet enhed, og højreklik på den.
- I kontekstmenuen skal du vælge "Importer billede og video" (dette navn kan varierepå andre versioner af Windows-operativsystemet).
- Følg alle importinstruktioner trin for trin.
Alt færdigt. Nu vil alle billeder og videoer af din "iPhone" være i mappen på adressen "Min computer" - "Mine billeder".
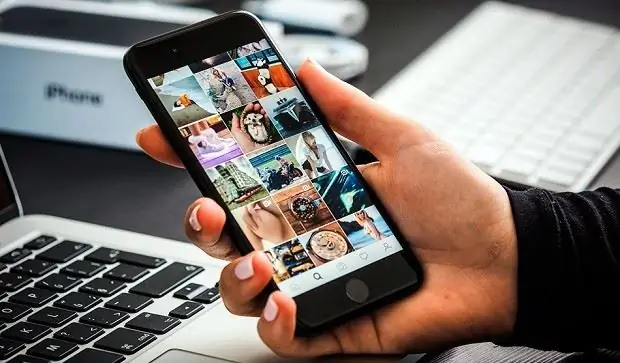
Sikkerhedskopiering af billeder med iCloud
Hvordan overfører jeg billeder fra iPhone til computer uden kabel? Dette kan gøres ved kun at bruge synkroniseringsfunktionen. Faktum er, at iPhone-producenterne har tildelt omkring 5 GB hukommelse i filsystemet på smartphones til den såkaldte backup af enhedssystemet. Det er takket være dette, at det altid er muligt at vende tilbage til det sidste iPhone-systemgendannelsespunkt eller returnere det til funktionsdygtig stand i tilfælde af systemfejl.
Hvordan uploader jeg billeder fra iPhone til computer via iTunes? Instruktioner til sikkerhedskopiering af filer på iPhone:
- Du skal aktivere "iCloud" på din enhed (for dette skal du gå til "iPhone"-indstillingerne og vælge "iCloud"-sektionen der).
- Log ind på iCloud med dine kontooplysninger.
- Aktiver synkronisering af billeder "Icloud" (gå til "Indstillinger", sektion "Icloud" og vælg "Foto").
- Log ind på iCloud via din computer (når du logger ind, skal du indtaste dine kontooplysninger, det samme som på den "iPhone", hvorfra de blev lavetbilledsynkronisering).
- Gå til fanen "Fotos" og download dem derfra (eller kopier dem). Alt er klar.
Sikkerhedskopi til Dropbox, OneDrive og Google Drive

Dernæst fortæller vi dig, hvordan du downloader billeder fra iPhone til en computer. Dropbox, OneDrive og Google Drive er nogle af mulighederne for lagring i skyen. For dem, der ikke ved det, er disse lagerpladser, der ikke spilder den fysiske hukommelse på din enhed. Alle dokumenter og filer, der er gemt i dem, er placeret direkte på internettet. Du kan se dem, downloade dem og dele downloadlinket med andre.
På iPhone kan disse skylager fungere som tilsvarende applikationer. For ikke at lide med at forbinde kablet til computeren og søge efter de nødvendige billeder, og heller ikke at ty til iCloud-programmet, er det nok at kopiere (flytte) alle de nødvendige billeder til et af de foreslåede skylager (Dropbox, OneDrive og Google Drev).
Når alle billederne er blevet flyttet til et af disse lager, skal du tænde for computeren, oprette forbindelse til internettet og gå til stedet for dette lager ved at bruge dataene fra din iPhone for at få adgang til din konto.
Dernæst skal du finde sikkerhedskopien af billeder oprettet fra iPhone og downloade dem til din computer. Parat. Som du kan se, er alt ganske enkelt og praktisk.
Den eneste ulempe ved denne metode er den obligatoriske tilstedeværelse af en internetforbindelsebåde på selve iPhonen og på din computer.
Hvordan uploader jeg billeder fra iPhone til computer via USB i iTunes? Trinvise instruktioner
"iTunes" kan bruges på en computer, der kører Mac OS eller Windows. Med dette program kan du også downloade alle billederne fra den enhed, der er tilsluttet computeren.
Instruktioner til kopiering af billeder fra iPhone til Windows-computer:
- Installer iTunes-programmet på din computer (det anbefales at bruge officielle downloadkilder).
- Tilslut "iPhone" til computeren, og bekræft forbindelsen ved at klikke på knappen "Trust".
- Gå til iTunes-indstillinger (se efter mobiltelefonikonet).
- Vælg fanen "Foto" der.
- Markér afkrydsningsfeltet "Synkroniser".
- Når vinduet dukker op, skal du indtaste stien til at kopiere billeder i det (hvorfra og hvorfra).
- Klik på knappen "Synkroniser" nederst i iTunes-vinduet. Alt er klar. Dernæst vil billederne være i den mappe, du angav tidligere.
Hvordan uploader jeg billeder til Mac OS PC? Instruktion

Dernæst fortæller vi dig, hvordan du overfører billeder fra iPhone til en computer med Mac OS. Instruktioner til kopiering:
- Forbind iPhone til Mac med USB-kabel.
- ÅbeniTunes, og klik på Fortsæt.
- Bekræft forbindelsen ved at klikke på knappen "Tillad".
- Start appen Fotos.
- Tryk på "Importer" ("Importer alle"). Alt er klar. Nu vil alle importerede billeder være på fanen "Album" i sektionen "Sidste import".
Lille konklusion
Nu ved du, hvordan du downloader billeder fra iPhone til computer. Vi så på forskellige måder, gav værdifulde råd. Vi håber, at vores anbefalinger vil hjælpe dig med at løse dette problem.






