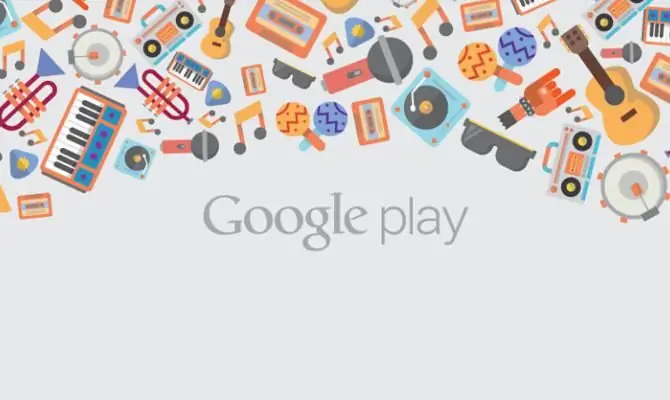Hvis du er en erfaren spiller inden for computerspil (online og ikke kun), du har en vidunderlig stemme, du har karisma og elsker publikum, hvorfor så ikke bruge tid med gavn, dele din oplevelse, og hvem ved, måske tjene penge på det? Et lignende givende tidsfordriv ville være "Stream" via Twitch. Hvad er "stream" (fra engelsk - stream)? Dette er en live-udsendelse af spillet direkte fra din computer til en af de mange internetkanaler, fra Youtube til Goodgame. Der er mange kanaler, men de mest succesrige og massive streams "live" på Twitch. Hvorfor Twitch? For det første er dette en kanal med en klar og trin-for-trin forklaring på opsætning af tre forskellige skærmoptagelsesprogrammer (vi taler om dem senere). For det andet er Twitch en international kanal. For eksempel kan din "Minecraft Stream" ses ikke kun af landsmænd, men også af seere fra nære og fjerntliggende lande, hvilket naturligvis øger antallet af mulige seere flere gange. Selvfølgelig er der andre kanaler som SK2, Gamezet, Goodgame og YouTube, men det er både nemmere og sjovere at komme i gang med Twitch. Derudover kan du sende ikke kun på én kanal, men på alle på én gang. Så hvordanaktivere Stream på Twitch?
Programvalg
Der er utroligt mange forskellige programmer designet til dette formål. Det mest populære "Stream"-program på Twitch er OBS (Open Broadcasting Software), efterfulgt af det meget enklere, men mindre tilgængelige (du skal betale for nogle virkelig vigtige muligheder) Xsplit. Hvis du er klar til at forære omkring 15 dollars om måneden, men streamer med et enkelt klik i perfekt kvalitet og næsten uden indstillinger, så bør du kigge nærmere på den professionelle version af Xsplit. Hvis din tegnebog ikke er designet til sådan en belastning, så er det værd at bruge lidt tid på at konfigurere OBS.
De første skridt i den store verden
Hvis du har brug for et program til at "streame" på Twitch, er det nemt at finde. Den vigtigste komponent i "Stream" (med undtagelse af selve streamerens personlighed) er computerhardwaren og internetforbindelsen. Da streamen er overførsel af data fra computeren til kanalserverne, så burde din jernkammerat være i stand til at:
- behandle en tilstrækkelig stor mængde data (til at udsende i god kvalitet);
- giv dem hurtigt.
Hvis disse betingelser ikke er opfyldt, bliver seerne enten nødt til at se "sæbefilm" eller tåle forsinkelser og videofrysning. Dette vil naturligvis have en negativ effekt på publikum. Hvordan slår jeg Stream til på Twitch og tjekker, om din pc opfylder alle kravene?
Din internetforbindelses hastighed kontrolleres af Speedtest, og du skal tjekke den på Amsterdam-serverne,da serveren tættest på territoriet i Rusland og SNG-landene er placeret der.
Og så foretager du indstillingerne i henhold til denne tabel:
Tabellen er ret forvirrende, udover på engelsk, så nogle punkter bør præciseres:
- Horizontal line - typen af processor fra Intel, malet efter generation og serie. Genkendes via "Computer" - "Egenskaber" - "Processor".
- Vertical - Upload Speed, som vi lærte efter Speedtest'a.
Og så finder vi den kolonne, der svarer til din processor og internetforbindelse. Hvis den er farvet hvid eller blå, så vil du ikke kunne streame endnu, og du bør opgradere din computer eller forbedre forbindelsen. Indstillingen "Stream" vil også være overflødig. Twitch får simpelthen ikke videoer i høj nok opløsning, og du vil kun blive set, hvis du viser noget utroligt eksklusivt.
I begyndelsen var ordet…
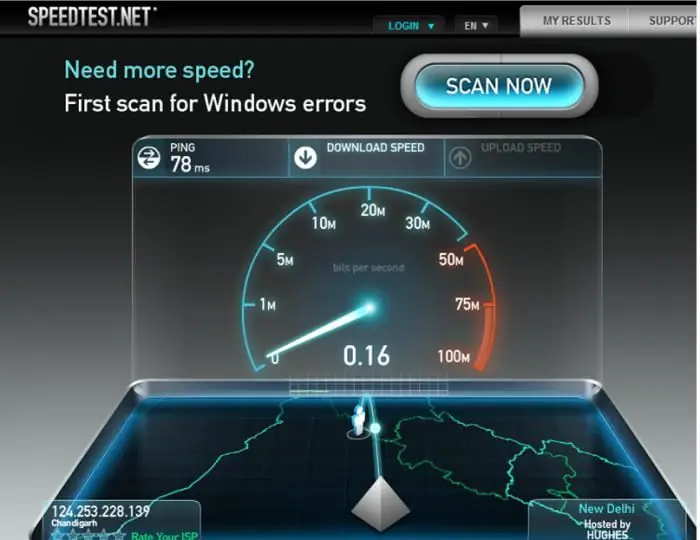
Så vi har fået hardwaren og internetforbindelsen af vejen, lad os gå videre til mikrofonen og webcam. Da det er meget ubehageligt at lytte til en stemme fra underverdenen og se en sløret dis i stedet for dit charmerende ansigt, skal du bruge en god mikrofon (ideelt set - professionel eller til karaoke), et godt webcam og, hvis det er muligt, høretelefoner (ellers lyden fra spillet kan duplikeres og skabe ubehagelige lyde).
Hvis dit budget ikke er for begrænset, så er det bedre at se på professionelt spiludstyr (for eksempel fra Razer). Ellers,vælg efter din smag og dit budget. Husk, at mikrofonen ideelt set skal være cardioid, det er måske ikke så praktisk, men al uvedkommende støj vil med garanti blive minimeret. Derudover er det bedre at vælge et kamera med mulighed for at overføre billeder i HD.
Forbereder til opsætning
Før du aktiverer "Stream" på Twitch, skal du gennemgå registreringsproceduren (med bekræftelses-e-mail) og få din Stream-nøgle (den nøgle, som programmet "lærer", hvilken kanal der skal overføres data til). Nogle programmer behøver kun et brugernavn og adgangskode, men det er ikke tilfældet med OBS. Derfor, efter registrering, gå til dit informationspanel, og der vil du modtage en Stream-nøgle ("Stream-nøgle" - "Vis nøgle")
Alt ovenstående hjælper dig med at guide dig gennem den opsætning, vi skal lave nu.
Sådan aktiverer du "Stream" på Twitch
Download OBS, installer og kør. Gå til sektionen "Indstillinger".
Og nu punkt for punkt.
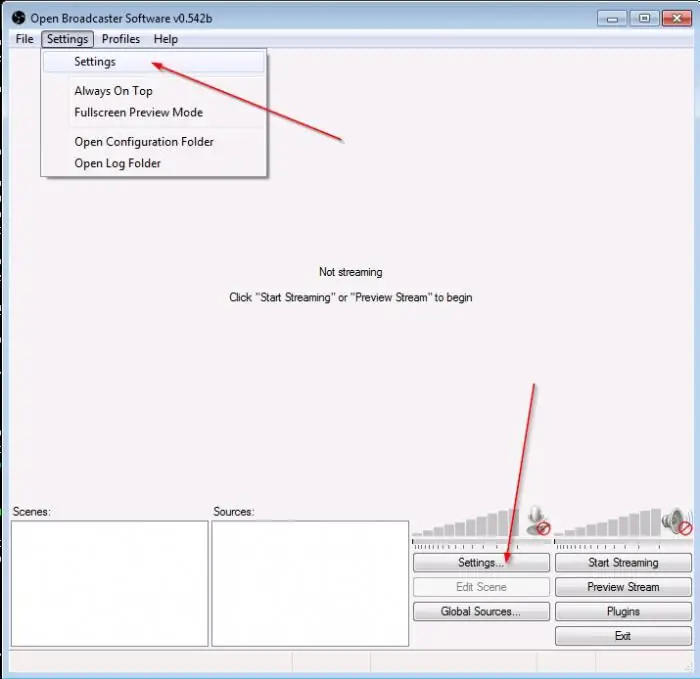
Generelt
Her kan du indstille sproget for programmet og give profilen et navn (et sæt indstillinger, du har angivet). Det er bedre at gøre profilnavnet meningsfuldt (f.eks. "Stream Dota" eller Twitch, ellers bliver det let at blive forvirret).
Encoding
Her er de vigtigste indstillinger, kvaliteten af billedet på "Stream" afhænger af dem. Twitch kræver en konstant bitrate og CBR-polstring fra streamere, så hvis de ikke er markeret, så glem ikke at tjekke dem.
Husk også bordet, iflgsom vi testede "professionel egnethed" til "Stream"? Det er på tide at vende tilbage til det, for det er der, den anbefalede maksimale bitrate registreres. Lige under pladen med typen af processor og tilslutning er der en plade med typen af vandløb lodret og dens kvalitet vandret.
Find din værdi, og indstil den maksimale bitrate. Husk, hvis den er højere end 3000, så er det bedre at tilføje en anden stream med en lavere bitrate (ellers vil brugere af svage pc'er ikke kunne se dig).
Indstil lyden til AAC og dens bitrate til 128.
udsendelse
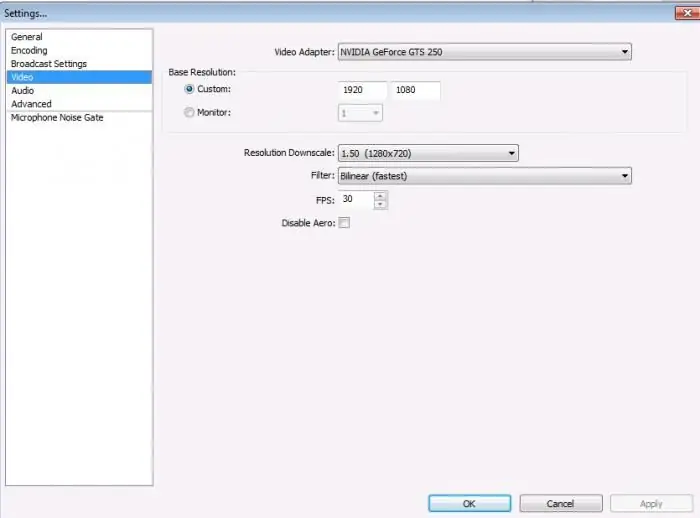
Udsendelse er mulig både live (umiddelbart til din spilkanal) og til lokal optagelse, som vil blive optaget på din computer efter udsendelsen. Det anbefales at starte med den lokale, for på denne måde vil du være i stand til at evaluere kvaliteten af billedet og lyden, bemærke tilstedeværelsen / fraværet af video "hængende" osv. Som standard optages videoer på systemdrevet i brugermappen (vi gentager endnu en gang, at mappen skal have et meningsfuldt navn, f.eks. "Stream Dota", ellers, med flere profiler, vil søgningen efter den ønskede video tage timer), men stien kan ændres.
Næste er "Stream"-indstillingen for Twitch. I kolonnen "Broadcasting service" vælg Twitch, indsæt nøglen, som vi modtog på webstedet, i kolonnen Stream Key.
Hvis der dukker en masse røde påskrifter op nedenfor - vær ikke bange, alt er i orden, programmet fortæller os, hvad der ellers skal gøres. Hvis du ikke ønsker at lære at konfigurere "Stream" påTwitch er mere subtil, du kan klikke på knappen "Optimer" i nederste venstre hjørne. Hvis ikke, så fortsæt.
Video
For at undgå sorte bjælker rundt om kanterne (og vittigheder som "din annonce kunne være her"), anbefales det at indstille udvidelsen lig med udvidelsen af din skærm, indstille FPS afhængigt af de data, der er opnået i tabel.
Audio
Her vælger vi afspilningsenhederne (norm alt højttalere eller hovedtelefoner) og den mikrofon, der skal bruges.
Lad os dvæle ved de andre punkter mere detaljeret:
- NiG-forsinkelse: 200 (ændres kun, hvis publikum klager over, at dine sætningsslutninger mangler, øg med 200 og tjek).
- App-boost: 1 (skift, hvis seerne kan høre dig, men ikke spillet).
- Mikrofonforstærkning: 1 (og omvendt, hvis der kun høres spillyde, ikke din stemme).
- Mikrofonoffset: Brug kun, hvis der er synkroniseringsproblemer.
Det er her, den primære OBS-opsætning for Twitch "Stream" nærmer sig færdiggørelsen, hvilket kun efterlader "kosmetiske genstande". Mere om dem senere.
genvejstaster
Indholdet er mere end tydeligt ud fra titlen.
Hvis du vil bruge Tryk og tal-funktionen (tænd kun mikrofonen ved at trykke på en tast), skal du markere afkrydsningsfeltet ud for "Brug "Push to Talk"-funktionen".
Det anbefales at indstille genvejstaster til at starte/stoppe optagelse, da det vil gøre streamingoplevelsen meget mere behagelig.
Udvidelser
"Multi-threadedoptimering" - marker afkrydsningsfeltet ved siden af.
Procesprioriteten er medium (når den ændres, vil processoren bruge flere/mindre tilgængelige ressourcer til OBS, hvilket vil påvirke driften af andre programmer).
Markér kun afkrydsningsfeltet "Deaktiver kodning under forhåndsvisning", hvis der er forsinkelser i forhåndsvisningen.
Forudindstillet x264 CPU: indstillet afhængigt af processorstyrken. Vi anbefaler, at du starter meget hurtigt, og hvis din strøm og forbindelse tillader det, skal du langsomt arbejde dig op til værdier omkring langsommere.
Kodningsprofil: det er bedre at bruge main, fordi nogle gadgets (telefoner, tablets) kan have problemer med at afkode kanalen.
Keyframe-afstand: Twitch-standarderne skal være 2.
Juster lyd til video-timing: brug, hvis der er uoverensstemmelse mellem lyd og billede på videoen.
Det anbefales at røre ved alle andre ting, hvis og kun hvis du ved præcis, hvad du laver og er klar til at bære ansvaret for det.
Som et resultat er OBS-opsætningen til Twitch "Stream" slut.
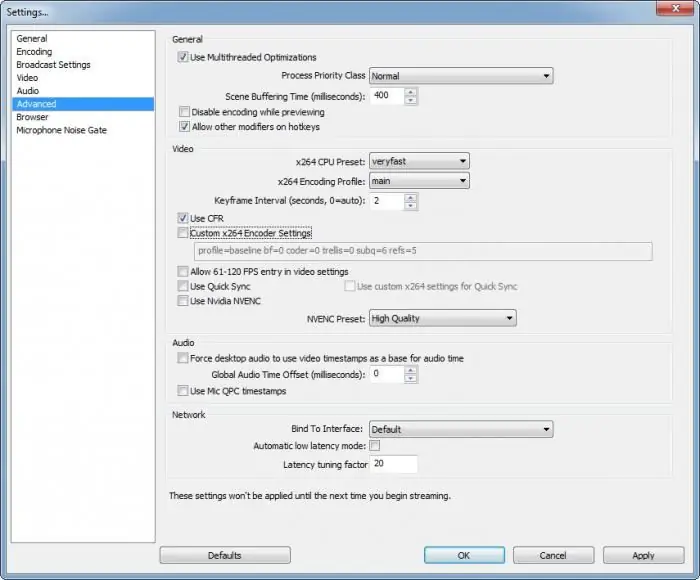
Scener
Programmet er sat op, nu skal du indstille scener og udsende kilder. Enkelt sagt er scenen, hvad der vil blive vist på streamen, kilden er, hvor den vil blive taget fra. Nye scener eller kilder oprettes ved at højreklikke på feltet og vælge "ny scene"/"ny kilde" fra pop op-menuen. De kan få et navn (igen, bedre meningsfuldt og kort, f.eks. "Minecraft Stream" osv.).
Kildemåske:
- Desktop (programmet viser indholdet af dit skrivebord).
- Window (enhver af de åbne vinduer).
- Billede (et billede fra en computer for at "lukke" tomme pladser på streamen).
- Diasshow (det samme som i afsnittet beskrevet ovenfor, kun mere i mængde og ændret med et vist interval).
- Tekst (størrelse, skrifttype, effekter osv. kan ændres).
- Optagelsesenhed (kamera eller lydenhed).
- Spil (vælg en af de aktuelt åbne programmer).
Det er hele indstillingen af "Stream". Twitch kan ændre sine krav eller tilføje nye, så det anbefales, at du besøger siden fra tid til anden og læser reglerne igen.
Almindelige streamer-fejl
- Når du begynder at se en persons kanal, undrer du dig over, hvem han er, hvad han laver, hvad han spiller, hvad han er interesseret i, hvordan han ser ud osv. Men de fleste kanaler har ikke engang grundlæggende personlige oplysninger. Husk, at tilmeldingen og de første udsendelser ikke gør dig til en stjerne endnu, så vær ikke doven og fortæl os lidt om dig selv.
- Anbefalet at læse udsendelsesreglerne. Sammen med de ret trivielle (begrænsning af uanstændigt sprogbrug, racistisk osv.) er der meget specifikke (udsender ikke nøgen eller i strømper/badedragter/undertøj osv.). Hvis de bliver overtrådt, er et permanent forbud muligt, hvilket betyder, at alle dine bestræbelser på at læse artiklen om, hvordan man laver en "Stream" på Twitch, var forgæves.
- Ingen annoncerberømmelse opnås ikke. Opret en VKontakte-gruppe, tilmeld dig på Twitter og Facebook (hvis du også planlægger at udsende på engelsk) og post information om streams, forskelligt indhold osv.
I slutningen af artiklen skal det nævnes, at hvis du sender til flere sider, så husk forsinkelsen (ca. 5 minutter) mellem kanalerne. Glem heller ikke, at videolængdegrænsen på Youtube er 120 minutter. Alt over denne grænse optages i den næste video.
Dette afslutter vores artikel om, hvordan man "streamer" på Twitch og ønsker dig alt det bedste!