Den brevformede kommunikationsmetode gennem årene er blevet fra en papirform til en elektronisk. Der er 200 mailtjenester på internettet, ved hjælp af hvilke brugere kommunikerer og sender data via e-mail. Hver online mailer har sin egen struktur og individuelle grænseflade, men sammen med dette er der udviklet programmer, der fungerer med mail uden browser. Spørgsmålet opstår om, hvordan man korrekt opretter en ekstern elektronisk adresse i et computerprogram. Mail.ru opsætningseksempel - Outlook hjælper dig med at besvare det.
Lokal postklient
På internettet tilbyder softwareudviklere brugerne et udvalg af software, der fungerer som en elektronisk klient. Hver lokal mailer har en individuel grænseflade og nyttige funktioner. Men er det værd at indlæse en computer med programmer, hvis mailtjenester er tilgængelige til browserbrug? Ja! Bevis på dette er Microsoft Outlook 2013 og Outlook Express-klienter. Selve opsætningen af Mail.ru-mail i Outlook tager norm alt ikke meget tid for brugerne.
En person har norm alt to eller tre e-mailadresser, som han bruger regelmæssigt, men disse konti er registreret påindividuelle onlinetjenester. Det er selvfølgelig tilladt at operere med én mailer, der opsætter personlige bokse på den. Men i dette tilfælde garanterer den eksterne tjeneste ikke, at en e-mail med et udenlandsk domænenavn bliver sendt korrekt.
Outlook-grænsefladen blev oprettet til brugere uanset niveauet af computerfærdigheder, så opsætning af en onlineressource overvejes på den. Et eksempel på en ekstern tjeneste vil være online-maileren Mail.ru.
Hvad du skal bruge for at konfigurere Mail.ru - Outlook
Før du fortsætter direkte til arbejdet, er det værd at tjekke:
- Konto registreret på Mail.ru-webstedet.
- Installeret Outlook.
Hvis MS Office-pakken var til stede tidligere, vil maileren blive fundet på listen over standardsoftware. Outlook 2013 eller Outlook Express kan downloades som en selvstændig funktion
Opsætning af Mail.ru-mail i Outlook 2013
- Start Microsoft Outlook 2013, accepter kontovilkårene.
- Angiv på kontoen:
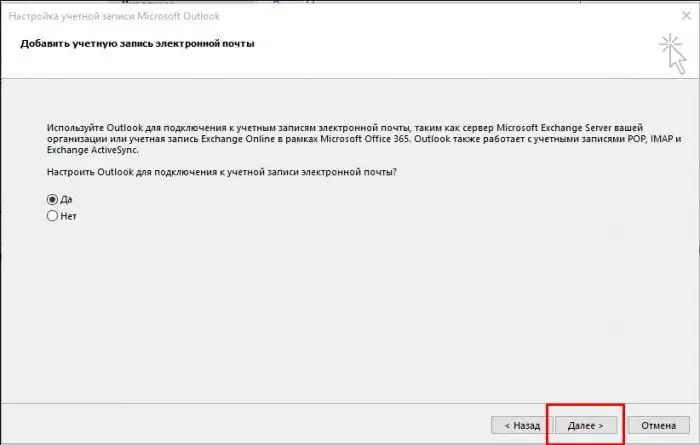
- navn vist til modtagere;
- e-mailadresse registreret på Mail.ru;
- mail-adgangskode.
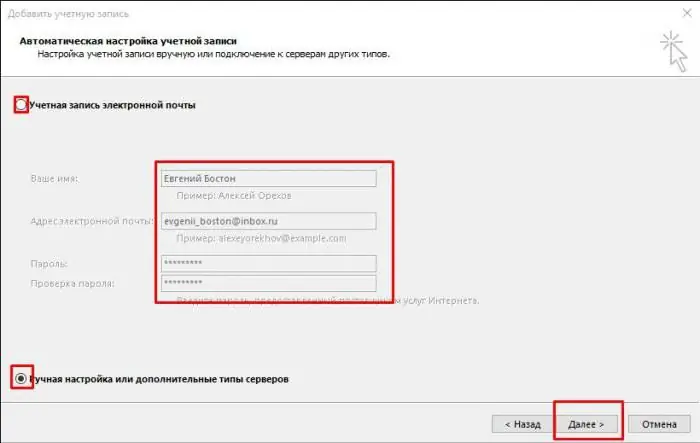
3. Vælg forbindelsesprotokollen.
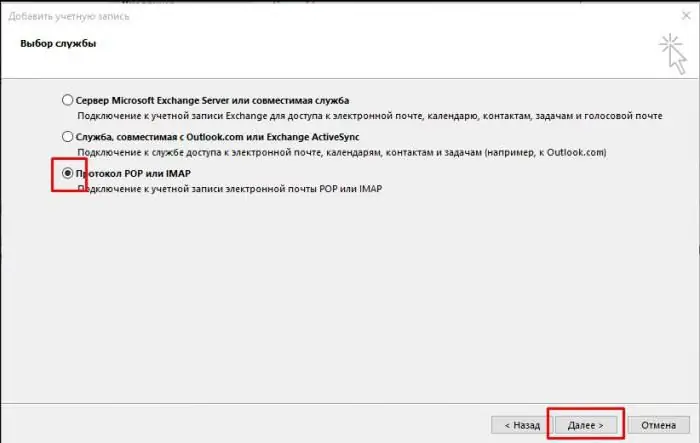
4. Angiv brugerparametre og serveroplysninger.
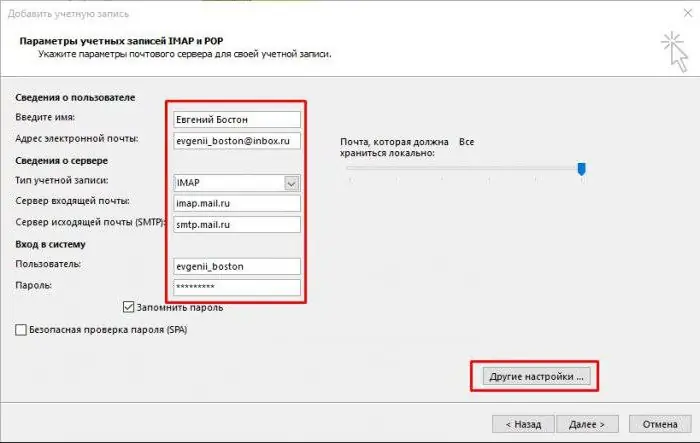
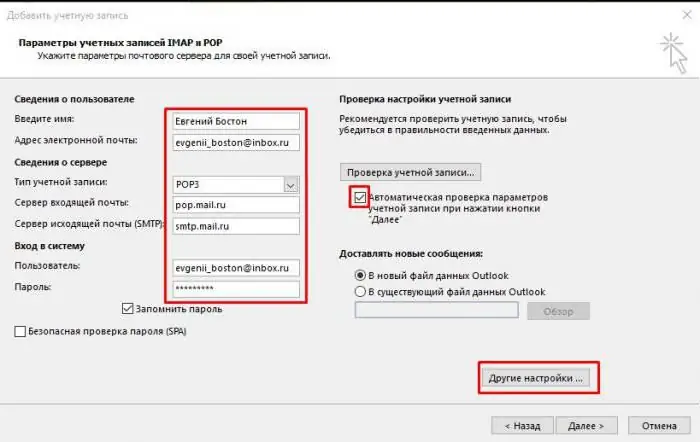
Det er værd at overveje det forIMAP indgående mailserver - imap.mail.ru; til POP3 – pop.mail.ru.
Dernæst skal du konfigurere yderligere indstillinger.
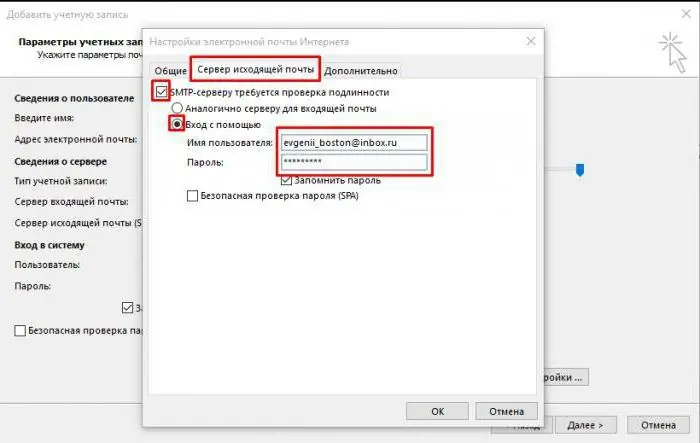
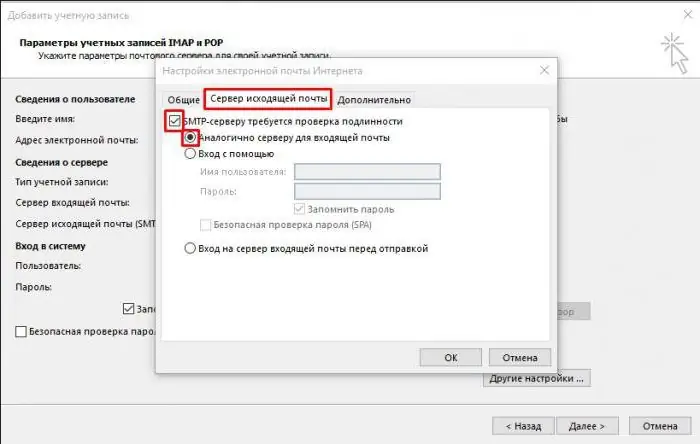
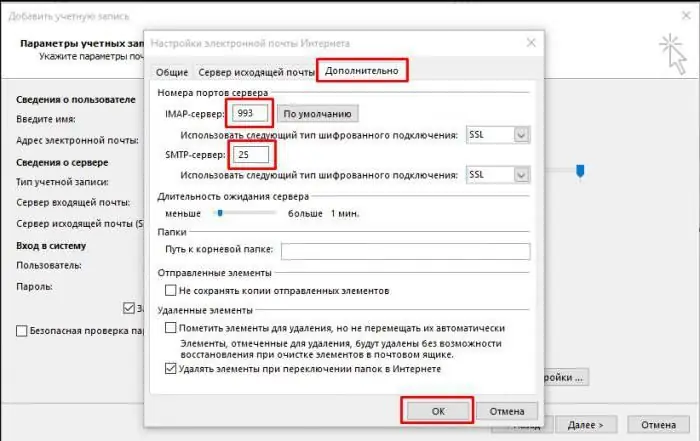
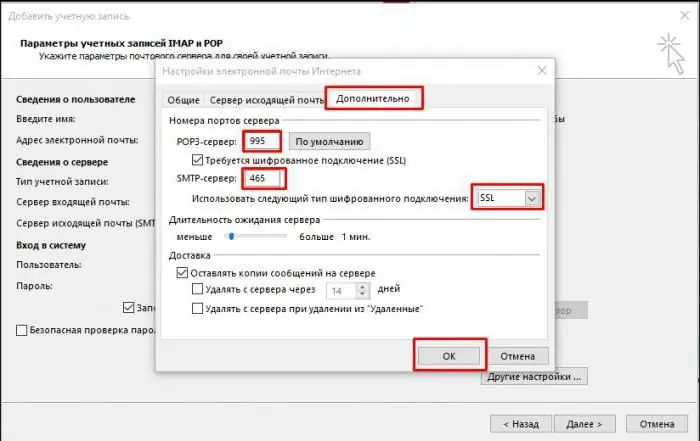
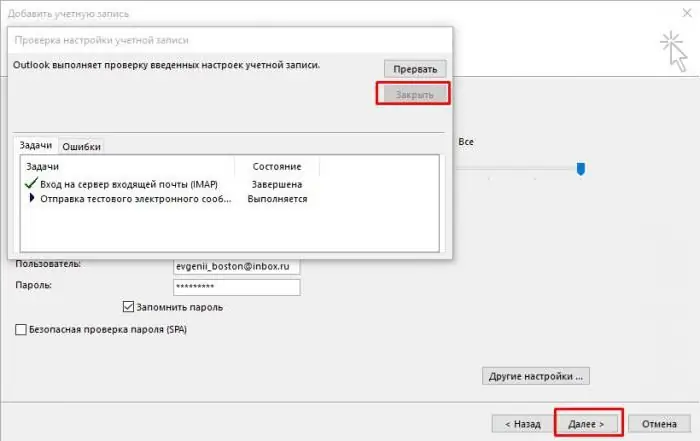
Instruktioner til opsætning af Outlook Express - Mail.ru
1. På fanen "Service" skal du gå til "Konti".
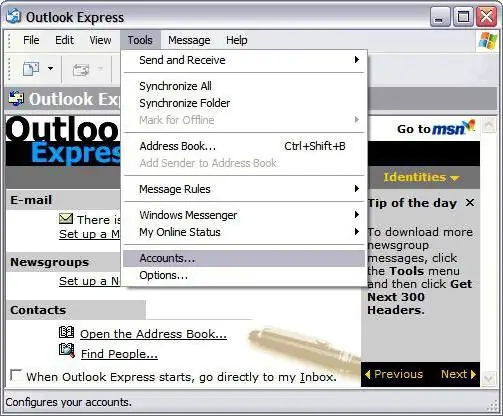
2. "Tilføj"-knap, derefter "Mail":
- indtast det navn, der vises i modtagernes bogstaver;
-
e-mailadresse registreret på Mail.ru.

outlook express mail ru 
outlook express mail ru
3. Data for udgående og indgående servere er angivet:
- vælg IMAP- eller POP3-protokol;
- angiv den indgående mailserver: imap.mail.ru – for IMAP; pop.mail.ru - til POP3;
- udgående mailserver til to protokoller – smtp.mail.ru.
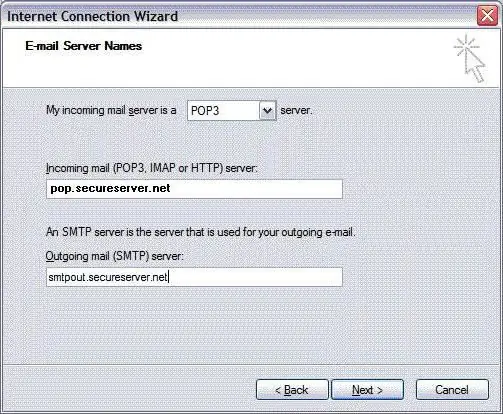
4. Dernæst er navnet på postkassen @mail.ru (bk.ru, inbox.ru og andre) angivet. Adgangskoden, der svarer til kontoen, indtastes.
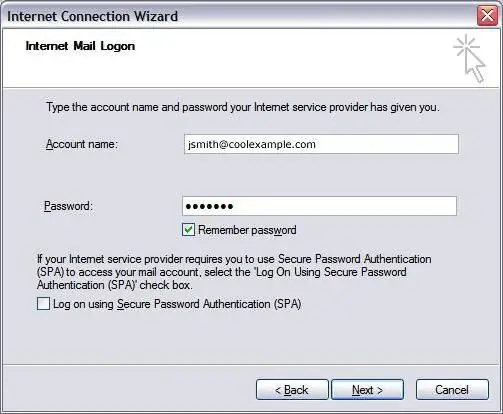
5. Når du opretter en Outlook-konto - Mail.ru er fuldført, skal du åbne "Egenskaber" for denne konto.
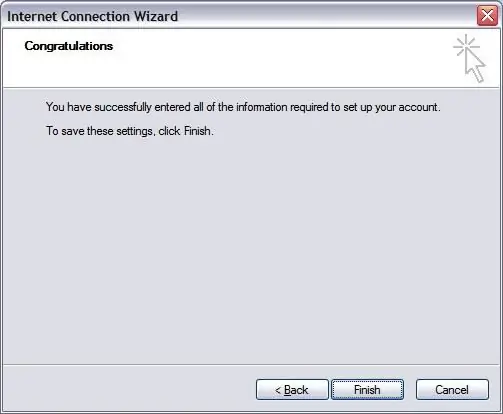
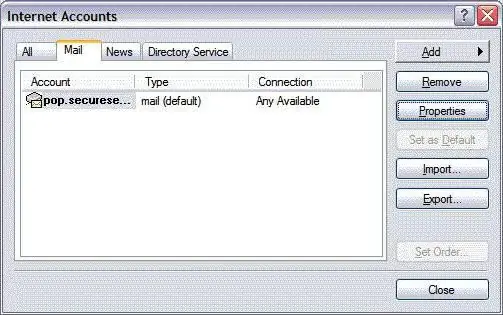
6. På fanen "Avanceret" skal du indtaste portene til modtagelse og afsendelse af breve.
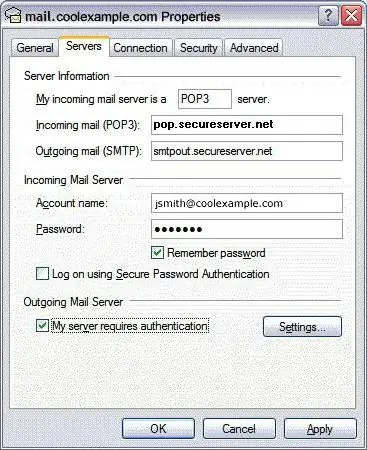
7. Vi tillader download af mapper fra de angivne servere.
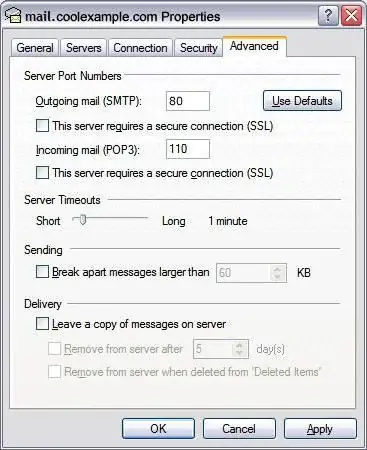
8. Konto oprettet.
Hvad er nuancerne at være opmærksom på
Under opsætningen af Mail.ru - Outlook kan der opstå problemer, som er nemme at rette. Det vigtigste er at følge nogle regler:
1. Kontoen er angivet med det fulde navn med inklusion af "doggy"-ikonet og domænet ([email protected]).
2. Brugernavnet på modtagerens mail i linjen "Fra:" kan være anderledes, det er ikke nødvendigvis afsenderens navn og efternavn.
3. Kontroller omhyggeligt inputportene på den indgående/udgående server.
4. For at kopiere oplysningerne modtaget af den lokale mailklient til en ekstern ressource skal du fjerne markeringen i feltet "Slet kopi fra serveren …".
Efter installation af en lokal Outlook-mailer og opsætning af Mail.ru - Outlook, vil brugeren være i stand til at modtage og sende beskeder, og en række yderligere funktioner vil også dukke op.
1. Det bliver nemmere at administrere en ekstern postkonto.
2. Beskedfiltrering indstilles af den enkelte afsender; om emnet for brevet; et enkelt ord eller emnelinje.
3. Arkivering af beskeder og yderligere behandling er meget hurtigere.
4. Indholdet af mapperne er organiseret efter præference.
5. Skabelsepostlister bliver nemmere.
6. En lokal mailer hjælper dig med at organisere og planlægge din arbejdsdag takket være kalenderen. Denne funktion giver brugeren mulighed for at oprette en tidsplan og indstille påmindelser.
7. Outlook-adressebogen kan synkroniseres med mobile operativsystemer ved at overføre kontakter til eller fra telefonen. Derudover oprettes visitkort i adressebogen for hver deltager med oplysninger om lokation, virksomhed, telefonnummer og mere.
8. Outlook-meddelelsessystemet giver dig mulighed for at sende og modtage voicemail.






