Uanset hvad du siger, er det bedst at gemme filer på din computer. Men til dette skal du bruge dataoverførsel. Og dette kræver til gengæld yderligere viden fra brugeren. For eksempel hvordan man forbinder en smartphone til en computer.
Hvad for?
Nu vinder skylagring aktivt popularitet. Takket være dem kan du hurtigt overføre filer til serveren og få adgang til dem fra enhver enhed. Men ikke alle har tillid til sådanne metoder, og mange ved simpelthen ikke, hvordan man bruger skyen. Derfor foretrækker de at overføre filer direkte fra telefonen.
Men du kan slutte din smartphone til en computer, ikke kun til dataoverførsel. Mange mennesker ved, at takket være dette modtager enheden en vis opladning og kan genopfylde batteriet. Og selvom opladning af telefonen på denne måde er meget langsommere end fra en stikkontakt, kan denne mulighed være nyttig.
Du kan også bruge din smartphone som modem. Denne mulighed er fantastisk til bærbare computere. Hvis alt er konfigureret korrekt, kan du sikre en internetforbindelse på din bærbare computer, mens du rejser og rejser. Det afgørende er tilstedeværelsensmartphone.

Hvordan opretter man forbindelse?
For at forbinde din smartphone til din computer, kan du bruge den nemmeste måde - via USB-grænsefladen. For at gøre dette skal du blot tage selve telefonen, det kabel, der fulgte med den, samt en pc eller bærbar.
Der er mulighed for at bruge en trådløs forbindelse såsom Bluetooth. Denne mulighed er hovedsageligt egnet til bærbare computere, da de altid har den passende model installeret. Metoden kan kun bruges til pc, hvis du har en bluetooth-adapter.
Wi-Fi-forbindelse er også en god mulighed. Oftest bruges det til at etablere en internetforbindelse. Men via trådløst internet kan du overføre filer fra din smartphone. Du skal bare installere et specielt program, der understøtter denne mulighed.
Klassisk metode
I dag kan alle tilslutte en smartphone til en computer via USB. Faktisk er denne metode allerede noget forældet. Det kræver, at drivere er installeret, støder nogle gange på fejl og tager for meget tid.

Hvad er fordelene ved denne metode? For det første, hvis brugeren skal overføre store filer, så er denne mulighed den hurtigste og mest pålidelige. Forbindelsen kan kun afbrydes, hvis kablet er frakoblet.
For det andet kan du ud over dataforbindelsen bruge smartphonens kamera separat. Metoden er for eksempel velegnet til dem, der ikke har et webcam, men ønsker at bruge videoopkald.
For det tredje kan du takket være en USB-forbindelse komme ind i rodmapperne samt bruge administrationsprogrammer. For eksempel, mens enheden blinker, er det kun denne metode, der virker.
Der er også ulemper ved denne mulighed. For eksempel er det i øjeblikket praktisk t alt umuligt at bruge telefonen til opkald, da den vil være i en speciel tilstand eller blot "bundet" til pc'en. Kablet er måske ikke altid lige ved hånden. Der er en chance for, at alle USB-porte bliver optaget, så du vil ikke være i stand til at tilslutte din smartphone til computeren.
USB-forbindelse
Så, hvad skal du gøre for at forbinde din smartphone til din computer? Nogle gange er det nok at bruge kabel, telefon og pc. Men nogle gange kan brugeren støde på problemer.

Hvis dette er den første forbindelse på en smartphone, vil systemet højst sandsynligt begynde at søge efter drivere. Nogle gange klarer den sig selv og installerer dem automatisk. Eller du har brug for hjælp. Efter du har tilsluttet din smartphone til pc'en, kommer der en notifikation i nederste højre hjørne om, at systemet er begyndt at søge efter "brænde". Samtidig kan hun give dig besked om den vellykkede afslutning og installation, eller hun kan bede om hjælp.
Hvis din computer ikke kunne installere drivere, kan du søge efter dem på internettet. For at gøre dette skal du indtaste smartphonens model i søgningen. Norm alt er der på producentens officielle hjemmeside en database med de nødvendige filer. Det vil være nok at downloade og installere dem.
Efter tilslutning af smartphonen vises tilstandsvalget på skærmen:
- medie-enhed - tillader filoverførsel til pc;
- kamera - sender kun stillbilleder;
- opladning - stopper alle USB-funktioner og begynder at genoplade batteriet;
- indbygget cd-rom - forbinder et virtuelt drev.
Når du har valgt alle tilstande undtagen "Opladning", vises et nyt autorun-vindue på computerskærmen. Her kan du også vælge forbindelsestilstand:
- mediesynkronisering;
- gennemse og overfør filer;
- importer billede og video.
Hvis du vil overføre filer fra en smartphone til en pc, skal du vælge tilstanden "Media Device" på telefonen og slå "View Files" til på pc'en. Derefter vises en mappe med alle de filer, der er gemt på smartphonen, inklusive systemfiler.
Brug af Bluetooth
Du kan forbinde din smartphone til din computer ved hjælp af Bluetooth. For at gøre dette skal pc'en have den passende model. Den kan indbygges i bundkortet, men oftest skal den købes separat. Da Bluetooth nu er på vej tilbage, er denne forbindelsesmulighed for pc'er muligvis ikke praktisk.

Men i tilfælde af bærbare computere virker metoden stadig relevant. Næsten alle bærbare computere har et Bluetooth-modul, så du hurtigt kan overføre filer uden at lede efter et kabel.
Bluetooth-forbindelse
Så i dette tilfælde skal du slå Bluetooth-funktionen til på både din smartphone og pc. Derefter skal du begynde at søge efter tilsluttede enheder på en af enhederne. Dernæst skal du oprette forbindelsesystemet har husket smartphonen eller pc'en. Afhængigt af versionen kan du blive bedt om at indtaste en adgangsnøgle. Dette skal norm alt gøres én gang.
Derefter kan du vælge en fil eller flere på din telefon, aktivere "Overfør"-muligheden i egenskaberne og bruge Bluetooth. På listen over tilsluttede enheder skal du vælge en bærbar computer og aktivere forbindelsen.
Nogle gange kan overførslen annulleres, hvis en af enhederne ikke tillader adgang. Dette kan kontrolleres i indstillingerne. Hvis du er bange for, at en anden vil oprette forbindelse til dig, kan du give adgang med adgangskode eller i et bestemt tidsrum.
Brug af Wi-Fi: Filoverførsel
Hvis du har brug for at forbinde en computer til internettet via en smartphone, vil denne metode duer. Det bruges også til datatransmission.
Norm alt er alle enheder forbundet til det samme netværk. Dette er en vigtig betingelse for at opnå en korrekt forbindelse. Du skal installere et program på din smartphone, der giver dig mulighed for at overføre filer via Wi-Fi. Du kan bruge filhåndteringen "ES Explorer".
Du skal starte applikationen og skifte til højre. En ekstra menu åbnes, hvor du skal finde punktet "Netværk". Vælg derefter sektionen "Fjernadgang". På skærmen skal du køre indstillingen. Systemet vil indikere det trådløse netværk, som smartphonen er tilsluttet, og nedenfor er adressen, der kan tilgås fra pc'en.
Nu skal du bruge computeren. Lad os gå til "Min computer". Fra oven kan du indtaste den adresse, der er angivet på smartphonen.
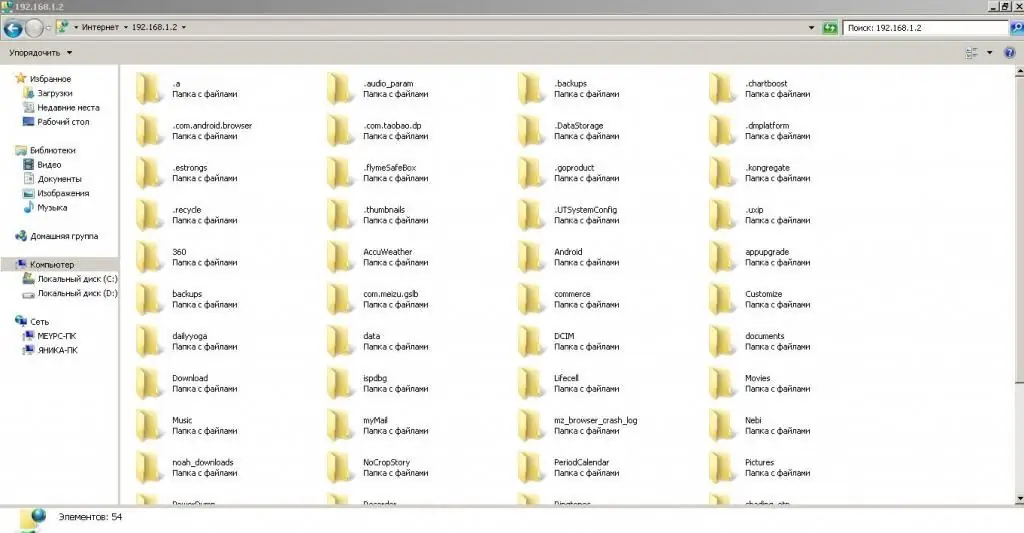
Computeren har muligvis brug foret par sekunder for at oprette forbindelse til din telefon trådløst. Alle mapper i smartphonesystemet vises i en ny dialogboks.
Brug af Wi-Fi: Tethering
Hvordan man forbinder en smartphone til en computer via WiFi, skal du vide, ikke kun for at overføre data. Denne metode hjælper dig også med at sikre en internetforbindelse, hvis du ikke har en.
I dette tilfælde skal pc'en være tilsluttet en Wi-Fi-router eller have en passende adapter. Du skal også konfigurere en telefon for at oprette forbindelse.
Hvordan forbinder man et smartphone-modem til en computer? Gå til enhedsindstillinger. Afhængigt af smartphone-modellen skal du finde punktet "Modem og adgangspunkt". Slå derefter adgang til mobilnetværket til og konfigurer det. Netværksnavnet er indstillet til smartphone-modellen. Nedenfor skal du vælge WPA2 PSK og indtaste en adgangskode for at gøre forbindelsen sikker.
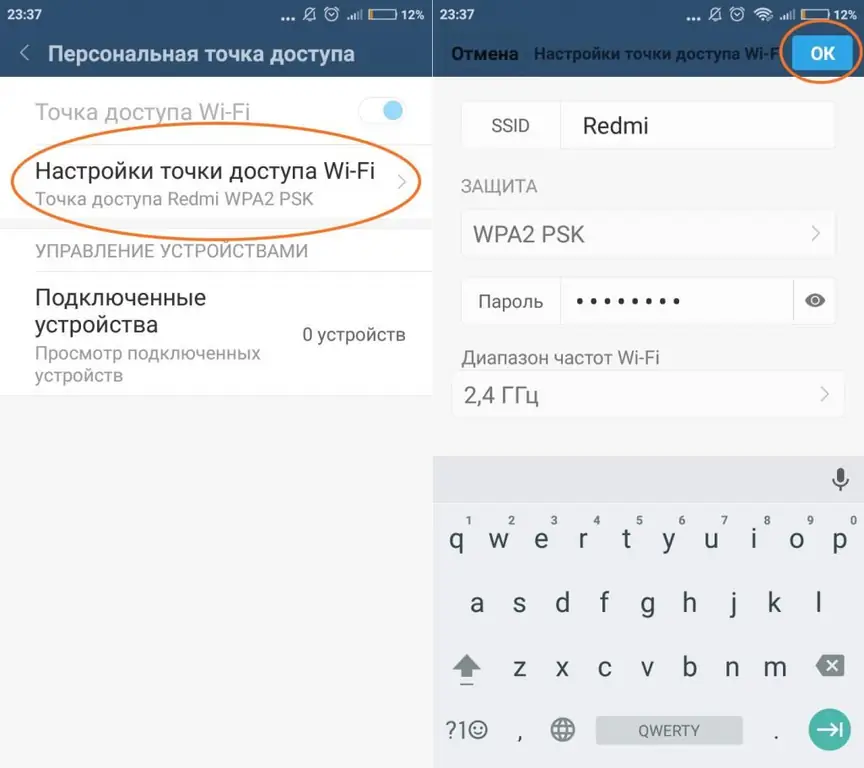
Når du skal gå til pc. I nederste højre hjørne af panelet er der et internetforbindelsesikon. Når vi åbner det, vil vi se alle de trådløse netværk, som vi kan oprette forbindelse til. Vi vælger navnet på smartphonemodellen, indtaster adgangskoden og bruger det mobile internet.






